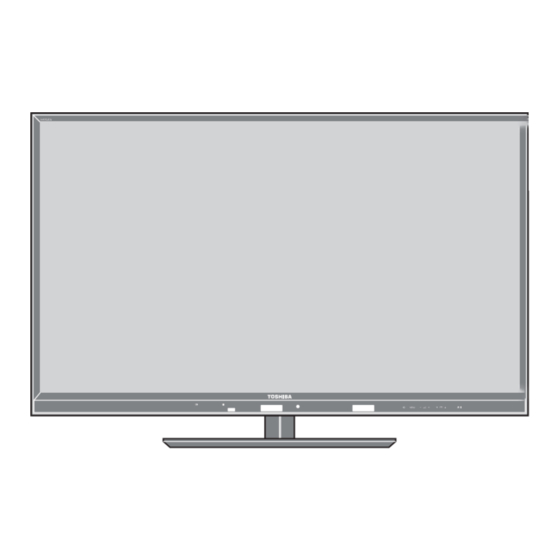Summary of Contents for Toshiba REGZA WL86 Series
- Page 1 WL86* Digital Series YL86* Digital Series YL87* Digital Series EUROPEAN UNION ECOLABEL Awarded to goods or services which meet the environmental requirements of the EU ecolabelling scheme...
-
Page 2: Table Of Contents
Contents CONTROLS AND FEATURES General controls ................31 Quick Menu ................31 INSTALLING YOUR TV Selecting channels ..............31 Safety Precautions ................5 The Time Display – analogue only .........31 Installation and important information ........6 Stereo and Bilingual transmissions .........31 The remote control .................11 Using 3D functions .................32 Inserting batteries and effective range ......11 Using the 3D glasses .............32... - Page 3 REGZA-LINK Device Control ..........95 Sleep Timer ................80 REGZA-LINK one touch play ..........95 REGZA-LINK system standby ..........95 Energy Saving Settings ..............80 REGZA-LINK system audio control ........95 Automatic Power Down ............80 Toshiba PC compatible with REGZA-LINK ....95 No Signal Power Down ............80...
- Page 4 Using MHL TV function ..............96 Connecting an MHL-compatible Device .......96 Operating an MHL-compatible Device ......96 MHL Setup ................96 TEXT SERVICES Text services ..................97 Selecting modes ..............97 Text information ..............97 Navigating pages using Auto ..........97 Navigating pages using LIST ..........97 Control buttons ..............98 PROBLEM SOLVING Questions and Answers...
-
Page 5: Installing Your Tv
INSTALLING YOUR TV Safety Precautions This equipment has been designed and DO NOT REMOVE ANY FIXED COVERS AS THIS WILL manufactured to meet international safety standards EXPOSE DANGEROUS AND ‘LIVE’ PARTS. but, like any electrical equipment, care must be taken THE MAINS PLUG IS USED AS A DISCONNECTING DEVICE to obtain the best results and for safety to be assured. -
Page 6: Installation And Important Information
When using MHL (Mobile High-definition Link) • Interoperability with MHL devices of other manufacturers is not guaranteed. • Toshiba does not provide any guarantee, therefore, against operational failure such as that described below when an MHL source is connected to the TV. - Page 7 Any loss or damage caused directly as a result of misuse or malfunction of the product when used simultaneously with associated equipment; Furthermore, under no circumstances shall Toshiba be liable for any consequential loss and/or damage including but not limited to the following: loss of profit, interruption of business, the loss of recorded data whether caused during normal operation or misuse of the product.
- Page 8 3D images. • If you feel eye fatigue or other discomfort from viewing Contact the Toshiba Call Center for repair of your 3D 3D video images, remove the 3D glasses and glasses. discontinue use until the condition is eliminated.
- Page 9 INSTALLING YOUR TV Notes on watching the TV • Watching TV while sitting too close to the screen for an extended period of time may cause eye strain. • 3D effect and image quality may vary depending upon The ideal viewing distance should be at least three times content quality and display device capability/ the screen height.
- Page 10 INSTALLING YOUR TV About the Camera Sensor Face Detection Function The camera sensor installed in this TV can detect a person’s face or movement and identify individuals by their registered • The sensor can detect up to eight persons. faces. Please note that certain factors can affect the •...
-
Page 11: The Remote Control
To select TV Mode Remove the back cover to To access Quick Menu reveal the battery To access the “TOSHIBA PLACES” Top Page compartment and make sure When network is not connected, an error message will be the batteries are inserted the displayed. -
Page 12: Connecting Your Tv
CONNECTING YOUR TV Connecting external equipment Before connecting any external equipment, turn off all main power switches. If there is no switch, remove the mains plug from the wall socket. Cable clamps (for Stand type) HEADPHONE jack DIGITAL AUDIO OUTPUT (OPTICAL) COMPONENT VIDEO INPUT (EXT 2) VIDEO/AUDIO INPUT (EXT 3) Cable clamps... -
Page 13: Connecting An Hdmi® Or Dvi Device To The Hdmi Input
CONNECTING YOUR TV Connecting an HDMI® or DVI To connect a DVI device device to the HDMI input Connect an HDMI-to-DVI adaptor cable (HDMI type A connector) to the HDMI 3 terminal and audio cables to the PC/ The HDMI input on your television receives digital HDMI 3 (AUDIO) socket (see illustration). -
Page 14: Regza-Link Connection
HDMI standard. • This function is available when one PC and one AV amplifier • This feature is limited to models incorporating Toshiba’s are connected separately. However, it may not operate REGZA-LINK. However, Toshiba is not liable for those properly if the PC is connected via the AV amplifier. -
Page 15: Connecting A Computer
CONNECTING YOUR TV Connecting a computer • When PC input mode is selected, some of the television’s features will be unavailable e.g. Colour System in the Setup/System Setup menu. With either an RGB/PC or an HDMI connection, you • Some PC models may output unique signals that the can watch your computer’s display on the television may be unable to detect (see page 104). -
Page 16: Connecting A Home Network
To connect the TV to a home network with an internet connection - Wireless The LAN port allows your Toshiba TV to connect to Please refer to “Wireless Setup” section on page 49. your home network. You can use this revolutionary... -
Page 17: Setting Up The Usb Hdd
CONNECTING YOUR TV Setting up the USB HDD To connect an USB HDD (not supplied) USB HDD USB2 USB cable (not supplied) NOTE: For available USB HDD information, see "Product Information" on the website. To register an USB HDD While in the list mode, the following key operations are available: When you connect a new USB HDD to the USB 2 port on the OK button.... -
Page 18: Controls And Input Connections
The USB 2 port has to be used with a USB HDD (not supplied) in order to record/playback TV programmes. Using the menu system NOTE: The USB socket has limited functionality and Toshiba can take no responsibility for damage to other connected Press MENU on the remote control to display the menu. -
Page 19: Menu Structure
Device Select or Movie Viewer Music Device Select or Music Viewer Media Player Setup Media Player Setup Menu Connected TV Toshiba Places Jump to Toshiba Places YouTube Jump to YouTube Function Photo Frame Jump to Photo Frame On Timer On Timer Menu... -
Page 20: Setting Up Your Tv
SETTING UP YOUR TV Startup Application Press OK, and the AutoView screen will appear. Press to select Yes or No. Before switching on the television, set your decoder and media recorder, if applicable, to AutoView AutoView mode automatically adjusts picture settings Standby. -
Page 21: Ant/Cable/Satellite (If Available)
SETTING UP YOUR TV Press to highlight Store Position and press Press to view the DTV (digital channel) or ATV OK to store the dish position. Repeat steps 13 and 14 (analogue channel) lists. for the next satellite as necessary. Press to move through the list to select a If your satellite dish is not movable, the Positioning... -
Page 22: Satellite Settings
SETTING UP YOUR TV Satellite Settings When Ant/Cable/Satellite is set to Cable, the following setting options will be provided in the Auto From the System Setup menu, you can add the satellites that you Tuning screen. wish to tune and configure detailed settings for each one individually. - Page 23 SETTING UP YOUR TV To edit the satellite settings: To delete a transponder: In the Satellite Settings menu, press to highlight In the Transponder Settings menu, press Switch Type. highlight the line you want to delete. Press to select None, ToneBurst, DiSEqC Press the RED button.
-
Page 24: Auto Tuning
SETTING UP YOUR TV To select the LNB Settings: For DTV/ATV Tuning: A screen will appear warning that previous In the Satellite Settings menu, press to select programmes and settings will be deleted. the required satellite line and press OK. Auto Tuning Press to highlight LNB and press the GREEN... -
Page 25: Atv Manual Tuning
SETTING UP YOUR TV ATV Manual Tuning In the System Setup menu, press to select ATV Manual Tuning and press OK. Tuning System Setup Menu Language English The television can be tuned-in manually using ATV Manual Country Germany Tuning. For example, you might use the feature if the television Ant/Cable/Satellite cannot be connected to a media recorder/decoder with a SCART Satellite Settings... -
Page 26: Skip
SETTING UP YOUR TV Each signal will show on the television. If it is not your to turn Skip on. media recorder, press again to restart the Press OK. search. on the screen indicates a skipped position. When your media recorder signal is found, press ATV Manual Tuning move along to Station. -
Page 27: Dtv Manual Tuning
SETTING UP YOUR TV DTV Manual Tuning Manual Tuning for DVB-C When Ant/Cable/Satellite is set to Cable, DTV Manual NOTE: The content of this menu varies depending on the DTV Tuning items are as follows: input (Antenna, Cable, or Satellite) that is currently selected. Frequency –... -
Page 28: Dtv Settings
SETTING UP YOUR TV DTV Settings Move — Press the GREEN button to activate the Move feature. Press the buttons to select the channel you wish to move and press OK to check. If you wish to move multiple channels at once, select Channels (Antenna/Cable) another channel and check in the same way. -
Page 29: Channels (Satellite)
SETTING UP YOUR TV Group — Press C or to select All or By Satellite. Channels (Satellite) Sorting Type — Press C or to set the sorting type. Select DTV Settings from the System Setup menu A-Z Sort Station name order (A to Z) and press OK. -
Page 30: Location Setting
SETTING UP YOUR TV Location setting You can select either Home or Store mode. Home is recommended for normal home use. Select Store when using the television for displaying in a shop, etc. Select Location from the System Setup menu. Press to select Home or Store. -
Page 31: General Controls
CONTROLS AND FEATURES General controls Mode Quick menu item Description Photo Frame Picture See page 41. (Full Screen) Picture Size See page 39. Quick Menu 3D Settings See page 34. Personal Mode See page 91. Quick Menu helps you access some options quickly, such as Picture Mode, Picture Size, Personal Mode, More Information, Sleep Timer etc. -
Page 32: Using 3D Functions
“When using the 3D glasses” section on page 8. protective films from the lenses. Viewing 3D programming requires the following: • TOSHIBA 3D Glasses FPT-AG02G Turn the 3D glasses on YL86 and YL87 series : Supplied with the power switch. -
Page 33: Viewing 3D Images
CONTROLS AND FEATURES 3D format select: Viewing 3D images If a right and left images are same in Native mode, select SBS. Incoming video signals can either be in 2D or 3D format. A 2D If a top and bottom images are same in Native mode, select signal can be viewed in either 2D or 3D, and 3D can be viewed in TB. - Page 34 CONTROLS AND FEATURES To select 3D format from the Quick menu in 3D To select 2D format from the Quick menu in 2D mode: mode: Press QUICK to display the Quick Menu. Press QUICK to display the Quick Menu. Press to select 3D Settings and press OK.
-
Page 35: Setting The Auto Start Mode
CONTROLS AND FEATURES To change or delete your PIN code: Setting the auto start mode In the Preferences menu, press to select 3D Controls what the TV does when it detects a 3D signal. Setup and press OK. Press MENU / to highlight Setup icon. -
Page 36: Setting 3D Lock
CONTROLS AND FEATURES Setting 3D Lock Displaying 3D Important Info When this feature is set to On, you must enter 3D PIN code for In the Preferences menu, press to select 3D changing display mode. Setup and press OK. In the Preferences menu, press to select 3D Press to select 3D Important Info and press... -
Page 37: Sound Controls
CONTROLS AND FEATURES Sound controls Press to select either Stand or Wall depending on how your TV is installed and press the RED button. Volume controls and sound mute Press to select the frequency range you want to adjust from the equalizer window and press Volume to adjust the level. -
Page 38: Dynamic Range Control
CONTROLS AND FEATURES NOTE: Headphone Settings • The Dolby Volume setting influences the Dynamic Range Control and Digital Audio Output settings. This setting is used to set the sound output when headphones are • This feature will automatically switch Off when Dynamic connected. -
Page 39: Widescreen Viewing
CONTROLS AND FEATURES Widescreen viewing Depending on the type of broadcast being transmitted, programmes can be viewed in a number of formats. Use this setting when watching a widescreen DVD, widescreen video tape or a 16:9 broadcast (when available). Due to the range of WIDE widescreen formats (16:9, 14:9, 20:9 etc.) black bars may be visible on the... - Page 40 CONTROLS AND FEATURES This setting will show the picture NATIVE without overscan, i.e. WYSIWYG. This setting will show the picture without overscan, i.e. WYSIWYG. PC NORMAL This option is only available when watching a PC signal source via HDMI or PC terminal. This setting will show the picture without overscan or side panels.
-
Page 41: Picture Controls
CONTROLS AND FEATURES Picture controls Picture preferences You can customize current picture mode settings as desired. For Most of the picture controls and functions are example, while selecting “Dynamic”, if you change the following available in both digital and analogue modes. items, such as Backlight, Contrast, Brightness, Colour, Tint, PLEASE NOTE: Features not available will be grayed Sharpness and the Advanced Picture Settings items, your... -
Page 42: Base Colour Adjustment
CONTROLS AND FEATURES Base Colour Adjustment Auto Brightness Sensor Settings The Base Colour Adjustment feature allows the adjustment of When the Auto Brightness Sensor is activated, it will individual colours to suit personal preference. This can be useful automatically optimise the backlighting levels to suit ambient when using an external source. -
Page 43: Black/White Level
CONTROLS AND FEATURES Black/White Level Resolution+ Black/White Level increases the strength of dark areas of the The Resolution+ feature allows you to adjust the clarity levels picture to improve the definition. for your desired picture settings. In the Advanced Picture Settings menu, press In the Advanced Picture Settings menu, press to select Black/White Level. -
Page 44: 3D Judder Cancellation
CONTROLS AND FEATURES 3D Judder Cancellation Press EXIT. NOTE: It is not possible to turn off all three colours This feature will reduce 3D images blur without adding flicker. simultaneously. In the Advanced Picture Settings menu, press Colour Decoding to elect 3D Judder Cancellation. If you view DVDs with this TV, the Colour Decoding option Press to select Auto or Off. - Page 45 CONTROLS AND FEATURES NOTE: The adjustments made for Red / Green / Blue are Auto Colour Calibration stored separately for each IRE setting. (There are ten IRE In the Colour Calibration menu, press settings from 10 to 100.) select Auto Colour Calibration and press OK. Colour Calibration Connect the USB colour analyzer to the USB 1 or USB The aim of Colour Calibration is to measure and/or adjust the...
-
Page 46: Control Visualization
CONTROLS AND FEATURES Control Visualization 4:3 Stretch This feature displays the brightness histogram and control curve When 4:3 Stretch is activated, the size switching system of the current video signal. changes 4:3 programmes into full screen picture. In the Picture menu, press to select Control In the Preferences menu, press to select... -
Page 47: Picture Still
CONTROLS AND FEATURES Picture still This feature is used to hold a still image on the screen. Press to hold an image on the screen, and press again to cancel. HDMI Information Display When the HDMI Information Display feature is On and you are watching an HDMI input source, pressing the button displays the HDMI signal information banner. -
Page 48: Wireless Lan Information
• If this device is going to be operated in the frequency range recommendations, TOSHIBA believes Wireless LAN is safe for of 5.15 GHz to 5.35 GHz, it is restricted to indoor use. -
Page 49: Setting Up The Network
CONTROLS AND FEATURES Setting up the Network Easy Setup using PBC (Push Button Configuration) In the Preferences menu, press to select You can select the Network Type. Network Setup and press OK. Press MENU / to highlight Setup icon. Press to select Wireless Setup and press OK. - Page 50 CONTROLS AND FEATURES To cancel searching for the AP: Press to select Authentication and press Press BACK while searching for the AP. A message will to select Open System, Shared Key, WPA-PSK or appear; then, press C or c to select Yes and press WPA2-PSK.
-
Page 51: Advanced Network Setup
CONTROLS AND FEATURES Wireless Information NOTE: Even if an AP for IEEE 802.11n is used when Encryption is set to WEP or TKIP, the Speed value might be low. It is The settings configured in Wireless Setup can be confirmed. recommended that Encryption be changed to AES (see “Manual Setup”... -
Page 52: Dns Setup
CONTROLS AND FEATURES DNS Setup Highlight Auto Setup and press to select On. IP Address Setup NOTE: When the DHCP function of the router connected to Auto Setup this TV is Off, set Auto Setup to Off, and manually set the DNS address(es). -
Page 53: Network Connection Test
CONTROLS AND FEATURES MAC Address Using the software keyboard You can view the fixed MAC address for the TV. You can enter text by using the Software Keyboard. In the Preferences menu, press to select The Software Keyboard window will appear when Network Setup and press OK. -
Page 54: Network Device Setup
Confirm the MAC address of the DMC and set it. characters is 16. Maximum Volume Setup NOTE: Toshiba does not guarantee normal operation with all connected devices. This feature allows you to set the maximum volume of the TV when it receives volume operation commands from a DMC. -
Page 55: Power Control Mode
CONTROLS AND FEATURES Using the USB HDD Function Power Control Mode When the TV is connected to the home network via Wireless LAN, The USB HDD function can be used to record and Wake-on-LAN can be received from an external device view digital broadcast programmes. -
Page 56: To Record Dtv Programmes (One Touch Recording)
CONTROLS AND FEATURES To record DTV programmes Press OK. The Set Timer menu will appear. (One Touch Recording) Set Timer 10:50 Tue, 26 Apr The Daily Politics You can easily record the programme currently being viewed. 2 CABC Channel 11:30 - 12:30 Tue, 26 Apr Press the ●... - Page 57 CONTROLS AND FEATURES To search for and schedule a programme you want Press OK. The Set Timer menu will appear. to record using Genre Search 10:50 Tue, 26 Apr Set Timer In the Guide screen, press QUICK. The Daily Politics 2 CABC Channel 11:30 - 12:30 Tue, 26 Apr Press...
- Page 58 CONTROLS AND FEATURES To programme the timer Protect: Select this function when you want to protect a Press MENU / to highlight TV recorded programme. When On is selected, the Programmed / Programme Timers icons and press programme will be protected. You can protect and unprotect recorded programmes afterwards.
-
Page 59: To Check, Edit Or Delete Scheduling Information
CONTROLS AND FEATURES To delete a schedule Press to highlight Timer Type and press to select Recording. Press on the Programme Timer screen to select the title whose schedule you want to delete. Press to highlight Recording Device and press to select the connected USB HDD. -
Page 60: Operations From The Library Screen
CONTROLS AND FEATURES To protect or unprotect a recorded programme Press to select a day tab or Personal Mode tab. Protecting a programme prevents it from being accidentally NOTE: If no titles have been registered to Personal deleted. Mode, Personal Grouping will be grayed out. Select the title of the programme you want to protect and press the GREEN button. -
Page 61: Other Useful Functions (Time Shift Recording)
CONTROLS AND FEATURES To register a recorded title to Personal Mode Recording Setup Select the title you want to register to Personal You can set your preferences for One Touch Recording or for Mode. scheduling recording. To set the recording time for One Touch Recording Press the QUICK button to display the Personal Mode registration menu. -
Page 62: To Disconnect A Usb Hdd
CONTROLS AND FEATURES Setting USB HDD Energy-Saving Mode To register a USB HDD In the Recording Setup screen, press to select Press OK on the Device List screen. Recording Devices and press OK. Press to select Yes in the confirmation window that will appear and press OK. -
Page 63: To Confirm/Delete Recording Information
CONTROLS AND FEATURES To delete Recording Information To confirm/delete Recording Information In the Recording Information screen, press to select the Recording Information you want to If programmed recording is not performed correctly or some delete and press OK. other error occurs, you can check the error content using Recording Information. -
Page 64: Camera Sensor Settings
CONTROLS AND FEATURES Camera Sensor Settings If the Camera doesn't detect the person easily, press to select the Gamma Adjustment options The Camera Sensor can detect a person’s face or Auto, 1, 2, 3, 4 or 5 watching the camera image on movement and identify individuals by their screen until the camera detect the person. -
Page 65: Using Toshiba Places
Third party internet services may To close YouTube: change or be discontinued or restricted at any time. Toshiba makes no warranties, representations, or assurances about Press EXIT. the content, availability or functionality of third-party content or services. -
Page 66: Using The Function Menu
CONTROLS AND FEATURES To use the Drag Mode: Using the Function Menu Press to select Pointer: ON and press OK. The Function Menu provides easy access to functions that are commonly used. Press the BLUE button. Press the BLUE button while displaying YouTube. The Function menu window will appear. - Page 67 CONTROLS AND FEATURES If you select Advanced Settings: Item Settings BbC c Press to select the setting items, and press Security When jumping from a protected page to an OK. A check will appear in the box. To remove the unprotected page, the message is displayed check, press OK again.
-
Page 68: Using Hybrid Tv Standard (If Available)
• A USB hub can not be used. File system: FAT16 and FAT32 Maximum memory size: Unlimited DLNA CERTIFIED™ Server: Your PC (for example) You must obtain any required permission from copyright owners to download or use copyrighted content. TOSHIBA cannot and does not grant such permission. -
Page 69: Basic Operation
CONTROLS AND FEATURES Manual Start: Basic operation Insert USB device into the USB socket on the left side Using Media Player with USB of the TV. When Auto Start is enabled, you will be asked if you want to start the Media Player whenever a USB device Press MENU / to highlight Media Player icon. -
Page 70: Viewing Photo Files (On A Dlna Certified™ Server Or Usb Device)
CONTROLS AND FEATURES To display the device information: Viewing photo files (on a DLNA CERTIFIED™ Server or USB device) Press QUICK to open the Quick Menu in list mode or Multi View mode. There are three types of viewing modes. Multi View Press to select Device Information. - Page 71 CONTROLS AND FEATURES To zoom in/out photos Press to view the next photo. Press to view the previous photo. During the Single View mode or Slide Show mode, the zoom function can be used. Press to rotate the image 90° clockwise. Press RED button: x1 x16 zoom rotate the image 90°...
-
Page 72: Viewing Movie Files (On A Dlna Certified™ Server Or Usb Device)
CONTROLS AND FEATURES Selecting the Playback Mode Viewing movie files (on a DLNA CERTIFIED™ Server or USB device) You can view 3D photos in 3D and you can also view 2D photos in 3D. You can select movies from a list of available files. Select the playback mode from the Quick Menu or switch playback modes using the 3D button on the remote control. - Page 73 CONTROLS AND FEATURES During playback: To sort the folders and files • Press to pause. Press QUICK to open the Quick Menu in list mode. You can move to the desired replay position by pressing during PAUSE. Press to select Sort. PAUSE and operations during PAUSE may not be available depending on the contents, DMC or DMS.
- Page 74 CONTROLS AND FEATURES To register your TV to a DivX® account To playback DivX Plus HD content: This TV allows you to play back files purchased or rented from • To play in fast reverse or fast forward directions, press DivX®...
-
Page 75: Playing Music Files (On A Dlna Certified™ Server Or Usb Device)
CONTROLS AND FEATURES To set the repeat mode: Playing music files (on a DLNA CERTIFIED™ Server or USB device) Press QUICK to open the Quick Menu in list mode. You can listen to music from a list of available files. Press to select Repeat. -
Page 76: Using The Photo Frame Feature
CONTROLS AND FEATURES To display the device information Using the Photo Frame feature Press QUICK to open the Quick Menu in list mode. You can use the TV screen as a digital photo frame. One image (pre-installed or user-installed) can be displayed. Date info Press to select Device Information and press can also be superimposed, if desired. -
Page 77: Setting The Features
CONTROLS AND FEATURES B b C c Press to select Start and press OK to open Photo Press to select the photo you want to copy Frame. from the USB storage device or DLNA CERTIFIED™ server to the TV’s flash memory, and then press OK. PHOTO /Folder Sort: Title... -
Page 78: Other Features
CONTROLS AND FEATURES Settings Other features Press to select Settings and press OK. Panel Lock Press to select Clock, Position or Auto Power Panel Lock disables the buttons on the television. All buttons on Off. the remote control can still be used. Settings Press MENU / to highlight Setup /... -
Page 79: The Timers
CONTROLS AND FEATURES The timers On Timer The feature allows you to set the television to turn on automatically to a preset channel at a certain time of day or after Programme Timers – digital only a certain length of time. This feature will set the television to go to a specific channel at a Press MENU / to highlight Function /... -
Page 80: Sleep Timer
CONTROLS AND FEATURES Energy Saving Settings Sleep Timer The television can be set to turn itself Off after a certain length of time. Automatic Power Down Press MENU / to highlight Function / The TV will automatically turn itself off (standby) after 4 hours, if Sleep Timer icons and press OK. -
Page 81: Digital On-Screen Information And Programme Guide
CONTROLS AND FEATURES Digital on-screen information Press to select Also. Details of programmes that have started on other channels will be provided. Use and Programme Guide to change the display contents. When viewing in digital mode, the on-screen To display More Information information and programme guide provide access to programme details for all available channels. -
Page 82: Guide
CONTROLS AND FEATURES Guide Genre selection/searching From the Guide screen, you can use the genre selection and Select the on-screen guide by pressing GUIDE, and search features. the Guide screen will appear highlighting details of the channel and programme currently being viewed. In the Guide screen, press QUICK. -
Page 83: Digital Settings - Parental Control
CONTROLS AND FEATURES Digital settings – parental control Parental Setup The Parental Control feature allows you to block programmes In order to prevent viewing of unsuitable films and according to their rating levels. If a PIN has been set, you will need programmes, channels and menus can be locked to enter it before adjusting the level. -
Page 84: Digital Settings - Channel Options
CONTROLS AND FEATURES Digital settings – Channel Skip channels Options This feature allows you to set channels that will be skipped when or P are used to tune. Selecting favourite channels Select the channel you want to skip in your channel list. -
Page 85: Digital Settings - Other Settings
CONTROLS AND FEATURES Digital settings – other settings Common Interface The Common Interface Slot, situated on the side of the television, enables the insertion of a CAM (Conditional Access Module) and Subtitles card. These are purchased from a service provider and allow additional subscription broadcasts to be viewed. -
Page 86: Software Upgrade And Licences
CONTROLS AND FEATURES Software Upgrade and Licences Network Upgrade TOSHIBA may offer upgrades for the TV’s software in the future. The TV’s software is upgraded via the Network. Auto Upgrade Before downloading software: When Auto Upgrade is set to On, the television will Configure your TV to connect to the Internet. -
Page 87: System Information And Reset Tv
Press OK to display the System Information. Press to select Display Settings and press OK. System Information Press to select PC Settings and press OK. TOSHIBA 2011 Display Settings 2.1.26.0 Feb 19 2011 - 15:56:50 FW:13 Auto Format WEAK AVERAGE... -
Page 88: Sampling Clock
CONTROLS AND FEATURES Input selection and AV Sampling Clock connections Adjusting the Sampling Clock alters the number of pulses per scan, this will clear vertical lines on the screen. See page 12 for a detailed image showing In the Display Settings menu, press to select recommended connections. -
Page 89: External Input Skip
CONTROLS AND FEATURES External input skip Labeling video input sources This feature is designed to make input selection more convenient These input labels are shown in the input selector. You can label by allowing you to skip unused inputs. video inputs according to the devices you have connected to the Press MENU / to highlight Setup / Press MENU /... -
Page 90: Pc Audio
CONTROLS AND FEATURES PC Audio HDMI Settings In order to receive sound from a connected PC, plug the audio Some early HDMI equipment may not work properly with your cable into the back of the television (as shown in the ‘Connecting HDMI TV. -
Page 91: Using Personal Tv Mode
CONTROLS AND FEATURES Using Personal TV Mode Press to select Digital Audio Output. You can customize some TV functions as desired AV Connection and those settings can be saved in one of 4 Input Labeling Personal Modes (A to D). The Personal Mode can PC/HDMI 3 Audio be selected from the Quick Menu (manual Side Shared Audio... - Page 92 CONTROLS AND FEATURES Personal TV Setup Display the video image currently being taken by the camera. If a face is detected, the camera sensor will Press MENU / to highlight Setup / place a focus around that face. When a face is Preferences icons and press OK.
-
Page 93: Using Regza-Link
Volume Type and press This is a new feature that uses CEC technology and select Preset or Last. allows you to control Toshiba REGZA-LINK Last — The last volume level in your Personal Mode. compatible devices from the television remote Preset —... -
Page 94: Auto Standby
CONTROLS AND FEATURES Auto Standby REGZA-LINK input source selection When Auto Standby is enabled, the television, when switched If a REGZA-LINK device with HDMI switching capability (e.g. AV off, will automatically switch off (standby mode) all connected amplifier) is connected to the HDMI input, you can select another REGZA-LINK equipment. -
Page 95: Regza-Link Device Control
Setup Menu • This feature may not work if the AV amplifier is operated. Top Menu DVD Menu Toshiba PC compatible with REGZA-LINK Audio This feature automatically adjusts the suitable widescreen formats and picture preferences when connected to a Press to select a control option and press OK. -
Page 96: Using Mhl Tv Function
CONTROLS AND FEATURES Using MHL TV function You can use the following functions by connecting between the TV HDMI 4 port and an USB port of mobile phones etc. with a MHL cable. • Charge with mobile phone from TV •... -
Page 97: Text Services
List will save your four favourite pages. For further information on your particular text system(s), see the broadcast text index page or consult your local Toshiba Selecting modes dealer. The text character set will be automatically chosen by the language setting in the Setup menu. -
Page 98: Control Buttons
TEXT SERVICES Control buttons Below is a guide to the functions of the remote control text buttons. k To display the index/initial page: Press to access the index/initial page. The one displayed is dependant on the broadcaster. TEXT To display a page of text: Press TEXT to display text. -
Page 99: Problem Solving
PROBLEM SOLVING Questions and Answers What else can cause a poor picture? Below are the answers to some of the most Interference or a weak signal. Try a different common queries. television station. Manual Fine Tuning may help. Why is there no sound or picture? Select the ATV Manual Tuning menu. - Page 100 PROBLEM SOLVING What is DVB-T? Why is a page number visible at the top of the screen but no text? Digital Video Broadcast via an aerial/antenna. Text has been selected but Teletext information is currently unavailable on the current source. What is DVB-C? Why are the colours wrong when an NTSC source is played?
- Page 101 PROBLEM SOLVING Other problems Why doesn’t the Media Player feature operate? If your TV’s problem is not addressed in this Questions and Answers section or the recommended solution has not Make sure that devices are connected correctly. worked, do one of the following: Incorrect behaviour may occur with a USB Hub Turn off your TV.
-
Page 102: Information
INFORMATION License Information • This product achieved the European Eco label • DLNA®, DLNA® Certification Logo and DLNA CERTIFIED™ are award issued by the European Commission. registered trademarks, service marks, or certification marks of You can get more information in following link: the Digital Living Network Alliance. - Page 103 INFORMATION Cleaning the screen and cabinet… Turn off the power, and clean the screen and cabinet with a soft, dry cloth. We recommend that you do not use any proprietary polishes or solvents on the screen or cabinet as this may cause damage. Disposal…...
-
Page 104: Information
INFORMATION Information Before connecting any external equipment, turn off all main power switches. If there is no switch, remove the mains plug from the wall socket. Signal information for Mini D-sub 15 pin connector Pin No. Signal name Pin No. Signal name Pin No. - Page 105 INFORMATION Acceptable video or PC signals through the HDMI terminals The HDMI inputs on this TV only accept VGA, SVGA, XGA, WXGA, and SXGA signal formats which are compliant with VESA as shown in the table below. Since some PCs and HDMI or DVI devices input signals which are different from the resolution and frequency described in the table below, the following phenomenon may occur;...
- Page 106 INFORMATION Media Player Supported Format Media Media File Video/Audio codec USB DMS Note Player Format Extension Photo JPEG .jpg JPEG <USB> .jpeg Data compatibility: JPEG Exif ver 2.2 Maximum viewable resolution: .mpo JPEG 4096 x 4096 (HW decode) 16384 x 16384 (SW decode) Maximum photo size: 9MB Maximum number of files: 2000 / folder <DMS>...
- Page 107 INFORMATION 3D Support Format (HDMI) Resolution Aspect ratio V.Frequency H.Frequency Pixel Clock Frequency 3D Structure 720 × 480p 16:9 59.940/60.000Hz 31.469/31.500kHz 27.000/27.027MHz Side by Side (Full) Side by Side (Half) Top and Bottom 720 × 576p 16:9 50.000Hz 31.250kHz 27.000MHz Side by Side (Full) Side by Side (Half) Top and Bottom...
- Page 108 INFORMATION 3D Support Format (DTV) Video Format Aspect ratio V.Frequency 3D Structure 480i, 480p 16:9 59.940/60.000Hz Side by Side (Half) Top and Bottom 576i, 576p 16:9 50.000Hz Side by Side (Half) Top and Bottom 720p 16:9 59.940/60.000Hz Side by Side (Half) Top and Bottom 50.000Hz Side by Side (Half)
-
Page 109: Specifications And Accessories
• Remote control CT-90378 HDMI 1/2/3/4 Input HDMI® compliant 2 batteries (AAA, IEC R03 1.5V) HDCP compliant • Toshiba 3D glasses : FPT-AG02G (for YL86 (Enable Content Type, INSTAPORT™, and YL87 series) RGB Range, supported) • SCART Adaptor cable HDMI 4 is compatible with MHL •... - Page 110 For warranty repairs, please contact the retailer where you purchased the product. Please see the Toshiba website or European Eco Label website (www.ecolabel.eu) for details of those products. © TOSHIBA Television Central Europe Sp. z o.o.