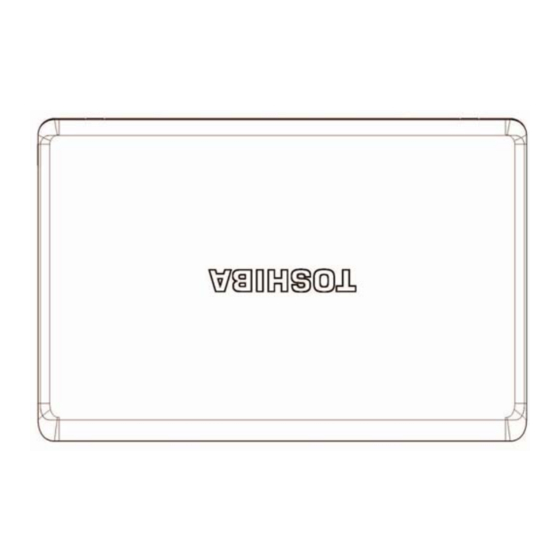
Toshiba Satellite P775 Series Manual
Full-size pc notebook
Hide thumbs
Also See for Satellite P775 Series:
- User manual (246 pages) ,
- Specifications (4 pages) ,
- Specifications (4 pages)
Summary of Contents for Toshiba Satellite P775 Series
- Page 1 Toshiba Personal Computer Satellite P770/P775 Series Maintenance Manual TOSHIBA CORPORATION [CONFIDENTIAL]...
- Page 2 © 2011 by Toshiba Corporation. All rights reserved. Under the copyright laws, this manual cannot be reproduced in any form without the prior written permission of Toshiba. No patent liability is assumed with respect to the use of the information contained herein.
- Page 3 NOTE: “Note” contains general information that relates to your safe maintenance service. Improper repair of the computer may result in safety hazards. Toshiba requires service technicians and authorized dealers or service providers to ensure the following safety precautions are adhered to strictly.
- Page 4 The manual is divided into the following parts: Chapter 1 Hardware Overview describes the Satellite Series system unit and each FRU. Chapter 2 Troubleshooting Procedures explains how to diagnose and resolve FRU problems. Chapter 3 Test and Diagnostics describes how to perform test and diagnostic operations for maintenance service.
- Page 5 Some operations require you to simultaneously use two or more keys. We identify such operations by the key top symbols separated by a plus (+) sign. For example, Ctrl + Pause (Break) means you must hold down Ctrl and at the same time press Pause (Break). If three keys are used, hold down the first two and at the same time press the third.
-
Page 6: Table Of Contents
Table of Contents Chapter 1 Hardware Overview Features ..........................1 2.5-inch HDD/SSD ......................9 DVD Super Multi Drive (±R Double Layer) ..............11 BD-Rewriter and BD-Combo Drives ................12 Power Supply ........................13 ... - Page 7 2.16 CRT failure Troubleshooting ……………………………………………………….. 40 2.17 HDMI CEC Troubleshooting ………………………………………………………...42 2.18 MIC Troubleshooting ………………………………………………………………. 44 2.19 USB3.0 Troubleshooting …………………………………...………..…………….46 2.20 3D sensor troubleshooting process …………………………………………………..48 2.21 Sleep & charge Troubleshooting……………………………………………………..50 2.22 CIR Troubleshooting…………………………………………………………………52 2.23 Sleep & Play music Troubleshooting……………………………………………...…54 2.24 Wimax Troubleshooting………………………………………………………………56 2.25...
- Page 8 Figure 2-17 MIC troubleshooting process ………………………………………………...44 Figure 2-18 USB3.0 Troubleshooting process………………………….………………..46 Figure 2-19 3D sensor troubleshooting process ………………..…………………………48 Figure 2-20 Sleep & Charge Troubleshooting…………….………….……….…..…...….50 Figure 2-21 CIR troubleshooting process …………….………...…………………………52 Figure 2-22 Sleep and Play music troubleshooting process ………………………………54 Figure 2-23 Wimax Troubleshooting process.…………….………….……….…..…...….56 Figure 2-24 LAN troubleshooting process …………………….…………………………..58 Figure 2-25 JET Troubleshooting process………………….………….……….…..…..…60...
- Page 9 3.18 RDMI Test………………...………………………….……………………..…….…..32 3.19 WDMI Test …………….…………………………….…………….…..…..….……..33 3.20 G Sensor Test ……………………………………………………………….………..35 3.21 TP TYPE R/W Test………………………………………………….…….……..…..…...39 3.22 EEPROM Setting ………………………..………………………..……….………..…...42 3.23 TOSHIBA LOGO Setting…………………………………………………………..…...46 3.24 DYNABOOK LOGO Setting...................48 3.25 LED Test..........................50 Chapter 4 Replacement Procedures General ..........................1 ...
- Page 10 Memory ..........................17 Removing the Optional Memory ..................17 Installing the Optional Memory ..................18 ODD ........................... 19 Removing the ODD ......................19 Installing the ODD ......................19 Disassembling the ODD ..................... 20 ...
- Page 11 4.15 Thermal Fan ........................34 Removing the Thermal Fan ....................34 Installing the Thermal Fan ....................34 4.16 USB Board ........................35 Removing the Right USB Board on the Right Side ............35 Installing the Right USB Board ..................
- Page 12 Installing the Antennas ....................... 53 [CONFIDENTIAL] Satellite P770/P775 Series Maintenance Manual...
- Page 13 Figures Figure 4.1 Removing the Battery Pack ..................8 Figure 4.2 Removing the logic lower door ................10 Figure 4.3 Removing the HDD from the HDD bay ..............11 Figure 4.4 Removing the HDD aluminum ................12 Figure 4.5 Installing the HDD aluminum foil ................13 ...
- Page 14 Figure 4.31 Removing the CPU ....................42 Figure 4.32 Reapply the Shinetsu 7762 grease on the thermal module ........43 Figure 4.33 Removing the screws .................... 44 Figure 4.34 Removing the LCD Bezel ..................46 Figure 4.35 Removing the LCD Module from the LCD cover assembly ........ 48 ...
-
Page 15: Chapter 1 Hardware Overview
1 Hardware Overview Chapter 1 Hardware Overview Satellite P770/P775 Series Maintenance Manual [CONFIDENTIAL]... - Page 16 1 Hardware Overview Chapter 1 Contents Features ........................1-1 2.5-inch HDD/SSD ....................1-9 DVD Super Multi Drive (±R Double Layer) ............1-11 BD-Rewriter and BD-Combo Drives ..............1-12 Power Supply ....................... 1-13 ...
- Page 17 1 Hardware Overview Figures Figure 1-1 ID Parts Description Placement Part A ............1-5 Figure 1-2 ID Parts Description Placement Part B ............1-6 Figure 1-3 SATA HDD/SSD ................... 1-9 Figure 1-4 DVD Super Multi Drive ................1-11 ...
-
Page 19: Features
1 Hardware Overview Features The Toshiba P770/P775 is a full-size PC notebook equipped with a Sandy Bridge processor, providing high-speed processing capabilities and advanced features. The computer employs a lithium ion battery that allows it to be battery-operated for long periods of time. The display uses a 17-inch HD LCD, full HD LCD or full HD 3D LCD panel. - Page 20 N12P-GV-B 1GB (DDR3) w/ Optimus Keyboard The computer is equipped with a Toshiba standard keyboard, which has 101/102/106 1.7± 0.25mm full stroke keys emulating with desktop keyboard. It is a Win7-compliant keyboard with optional Windows keys and application keys.
- Page 21 1.1 Features 1 Hardware Overview Universal Serial Bus (USB) Ports The computer has three USB 2.0 and one USB 3.0 ports. It is supported to daisy-chain a maximum of 127 USB devices. The serial data transfer rate is 5 Gbps or 480 Mbps or 12 Mbps and 1.5 Mbps.
- Page 22 When implemented, Bluetooth provides wireless communication in a small space. This module is Version 3.0 + HS (combo module with WLAN), and supports Toshiba stack & Microsoft stack.
-
Page 23: Id Parts Description Placement Part A
1.1 Features 1 Hardware Overview Figure 1-1 and 1-2 show the computer and its system unit configuration. Figure 1-1 ID Parts Description Placement Part A Satellite P770/P775 Series Maintenance Manual [CONFIDENTIAL]... -
Page 24: Id Parts Description Placement Part B
1 Hardware Overview 1.1 Features Figure 1-2 ID Parts Description Placement Part B [CONFIDENTIAL] Satellite P770/P775 Series Maintenance Manual... - Page 25 1.1 Features 1 Hardware Overview The system unit of the computer consists of the following components: Processor (BTO) ® The computer is equipped with one of the following Intel processors: ® Intel Sandy Bridge Processor Core i3-2310M ® Intel Sandy Bridge Processor Core i5-2540M ®...
- Page 26 1 Hardware Overview 1.1 Features Graphics Controller (BTO) ® Mobile Intel Huron River HM65 Chipset for integrated graphics display nVIDIA N12P-GS 1GB (DDR3) w/ Optimus nVIDIA N12P-GS 1GB (DDR3) for 3D Vision nVIDIA N12P-GS 2GB (DDR3) w/ Optimus nVIDIA N12P-GS 2GB (DDR3) for 3D Vision nVIDIA N12P-GV-B 1GB (DDR3) w/ Optimus Audio Controller Realtek Azalia ALC269 for Sleep/Music...
-
Page 27: Inch Hdd/Ssd
1.2 2.5-inch HDD/SSD 1 Hardware Overview 2.5-inch HDD/SSD The computer contains an extremely low-profile and lightweight, high-performance HDD/SSD. The HDD/SSD incorporates a 9.5 mm or 7 mm (Only for HDD) height. The HDD/SSD interface conforms to Serial ATA. Storage capacities supported are 250, 320, 500, 640 and 750GB for HDD, and 64 and 128GB for SSD. -
Page 28: Ssd Specifications
1 Hardware Overview 1.2 2.5-inch HDD/SSD Table 1-2 SSD Specifications Specifications Item Capacity (GB) 64GB 128GB Height 9.5 mm 9.5 mm User Data Sectors 125,045,424 250,069,680 Bytes / Sector 1-10 [CONFIDENTIAL] Satellite P770/P775 Series Maintenance Manual... -
Page 29: Dvd Super Multi Drive (±R Double Layer)
1.3 DVD Super Multi Drive (±R Double Layer) 1 Hardware Overview DVD Super Multi Drive (±R Double Layer) The DVD Super Multi drive accepts 12-cm (4.72-inch) and 8-cm (3.15-inch) discs. At maximum, the drive can play back a DVD at 8x speed, read CD-ROM at 24x speed, and write CD-R at 24x speed, CD-RW at 24x speed, DVD-R at 8x speed, DVD-R (Dual Layer) at 6x speed, DVD-RW at 6x speed, DVD+R at 8x speed, DVD+R (Double Layer) at 6x speed, DVD+RW at 8x speed and DVD-RAM at 5x speed. -
Page 30: Bd-Rewriter And Bd-Combo Drives
1 Hardware Overview 1.4 BD-Rewriter and BD-Combo Drives BD-Rewriter and BD-Combo Drives The BD-Rewriter and BD-Combo Drives accept 12-cm (4.72-inch) and 8-cm (3.15-inch) discs. At maximum, the drive can play back a DVD at 8x speed, read CD-ROM at 24x speed, and write CD-R at 24x speed, CD-RW at 24x speed, DVD-R at 8x speed, DVD-R (Dual Layer) at 4x speed, DVD-RW at 6x speed, DVD+R at 8x speed, DVD+R (Double Layer) at 4x speed, DVD+RW at 8x speed and DVD-RAM at 5x speed. -
Page 31: Power Supply
1.5 Power Supply 1 Hardware Overview Power Supply The power supply unit provides constant voltage (19V) for the system board and performs the following functions: 1. Power input monitor Checks whether the AC adapter (DC power supply) is connected to the computer. Checks whether the battery pack is connected to the computer. - Page 32 1 Hardware Overview 1.5 Power Supply Transfers the power supply operation mode. 6. Output monitor Monitors the voltage output to the system block (load/logic circuit side). Monitors the voltage, over-voltage, input/output current of the battery pack. Monitors the internal temperature of the battery pack. Monitors the supply voltage from the AC adapter.
-
Page 33: Batteries
1.6 Batteries 1 Hardware Overview Batteries The computer has the following two types of batteries: Main Battery Pack Real Time Clock (RTC) Battery 1.6.1 Main Battery The main battery pack serves as the computer's main power source when the AC adapter is not attached. -
Page 34: Rtc Battery
1 Hardware Overview 1.6 Batteries NOTE: The time required for normal charge depends on the power consumption by the system. Using a fluorescent lamp and frequently accessing the disk consumes more power and lengthens the charge time. Any of the following can stops battery charge: 1. -
Page 35: Troubleshooting Procedures
Chapter 2 Troubleshooting Procedures... - Page 37 2 Troubleshooting Procedures Chapter 2 Contents Troubleshooting Introduction ..................3 Troubleshooting Flowchart ……………………………………………………………4 Power Supply Troubleshooting ……………………………………………………….9 Display Troubleshooting ....................14 Keyboard Troubleshooting ..................17 External USB Devices Troubleshooting ..............19 TV-tuner Troubleshooting ...................21 TouchPad Troubleshooting ..................23 Speaker Troubleshooting .....................25 2.10 Optical drive troubleshooting ..................27 2.11 Wireless LAN Troubleshooting ...................30 2.12...
-
Page 38: Figure
2 Troubleshooting Procedures Figures Figure 2-1 Troubleshooting flowchart (2/1) ………………………………………………5 Figure 2-1 Troubleshooting flowchart (2/2) ………………………………………………6 Figure2-2 Power Supply Troubleshooting Process …………………………………..…..9 Figure 2-3 Display troubleshooting process ……………………………………………..14 Figure 2-4 Keyboard troubleshooting process ..............17 Figure 2-5 External USB device troubleshooting process ..........19 Figure 2-6 TV-tuner troubleshooting process .............. -
Page 39: Troubleshooting Introduction
2 Troubleshooting Procedures Troubleshooting Introduction Chapter 2 describes how to determine if a Field Replaceable Unit (FRU) in the computer is causing the computer to malfunction. The FRUs covered are: 1. Display 7. Optical driver 13. JET 19. Sleep & play music 25. Battery 8. -
Page 40: Troubleshooting Flowchart
Ask the user if a password is registered, if it is, ask him or her to enter the password. Verify with the customer that Toshiba Windows7 is installed on the hard disk. Operating systems that were not preinstalled by Toshiba can cause the computer to malfunction. -
Page 41: Figure 2-1 Troubleshooting Flowchart (2/1)
2 Troubleshooting Procedures S T A R T C o n n ect th e A C ad ap ter to th e D C - IN so ck et P erfo rm th e P o w er S u p p ly T ro u b lesh o o tin g p ro ced u res Is th e D C -IN L E D o n ? in sectio n 2 .3... -
Page 42: Figure 2-1 Troubleshooting Flowchart (2/2)
2 Troubleshooting Procedures Perform the Keyboard Does typed characters appear correctly? Troubleshooting procedures in section 2.5 Insert USB memory disk or CD ROM, Then run the diagnostics test program. Perform the USB memory disk or CD ROM Is the diagnostics test loaded? Troubleshooting procedures in section 2.9 Allow each test to perform... - Page 43 2 Troubleshooting Procedures If the diagnostics program cannot detect an error, the problem may be intermittent. The test program should be executed several times to isolate the problem. When a problem has been located, perform the appropriate troubleshooting procedures as follows: 1.
- Page 44 2 Troubleshooting Procedures Other problems that are not covered by the diagnostics program may be discovered by a user. 1. If an error is detected when using an external USB device, perform the External USB Devices Troubleshooting procedures in Section 2.6 2.
-
Page 45: Power Supply Troubleshooting
2 Troubleshooting Procedures Power Supply Troubleshooting S T A R T C h e c k P o w e r S u p p l y S t a t u s ( P r o c e d u r e 1 ) A r e t h e D C - I N a n d R e p l a c e a d a p t o r / b a t t e r y B a t t e r y L E D s l i t ? - Page 46 2 Troubleshooting Procedures The power supply controls many functions and components. To determine if the power supply is functioning properly, start with Procedure 1 and continue with the other Procedures as instructed. The flowchart in Figure 2-2 gives a summary of the process. The procedures described in this section are: Procedure 1: Power status check Procedure 2: Adaptor / battery replacement...
- Page 47 2 Troubleshooting Procedures Table 2-2 DC-IN LED AC-IN LED Power supply status Solid on AC power exists (LED is solid White). No AC power exists. To check the power supply status, install a battery pack and connect an AC adaptor to the DC-IN port on the computer and to a power supply.
- Page 48 2 Troubleshooting Procedures Procedure 3 Power supply connection check The power supply wiring diagram is shown below: AC adaptor cord AC power cord System Battery adaptor board Any of the connectors may be disconnected. Perform Check 1. Check 1 Disconnect the AC power cord from wall outlet. Check the power cable for breaks.
- Page 49 2 Troubleshooting Procedures Procedure 4 Diagnostic check The power supply may not charge the battery pack. Perform the following procedures: 1. Reinstall the battery pack. 2. Attach the AC adaptor and turn on the power. If you cannot turn on the power, go to Procedure 5.
-
Page 50: Display Troubleshooting
2 Troubleshooting Procedures Display Troubleshooting S T A R T P e r f o r m e x t e r n a l d i s p l a y c h e c k ( P r o c e d u r e 1 ) D o e s t h e e x t e r n a l d i s p l a y f u n c t i o n o k ? P e r f o r m d i a g n o s t i c c h e c k... - Page 51 2 Troubleshooting Procedures This section describes how to determine if the computer’s display is functioning properly. The process is outlined in Figure 2-3. Start with Procedure 1 and continue with the other procedures as instructed. Procedure 1: External display check Procedure 2: Diagnostic check Procedure 3: Connector and replacement check Procedure 1...
- Page 52 2 Troubleshooting Procedures Procedure 3 Connector and replacement check The LCD module and system board are connected to the display circuits. Any of these components may be damaged. Refer to Chapter 4, Replacement Procedures, for instructions on how to disassemble the computer and then perform the following checks: Check 1 Make sure the DDR RAM module is seated properly.
-
Page 53: Keyboard Troubleshooting
2 Troubleshooting Procedures Keyboard Troubleshooting S T A R T P e r f o r m d i a g n o s t i c c h e c k ( P r o c e d u r e 1 ) K e y b o a r d i s n o t W a s a k e y b o a r d f a u l t y . -
Page 54: Keyboard Test
2 Troubleshooting Procedures To determine if the computer’s keyboard is functioning properly, perform the following procedures. Figure 2-4 outlines the process. Start with Procedure 1 and continue with the other procedures as instructed. Procedure 1: Diagnostic check Procedure 2: Connector and replacement check Procedure 1 Diagnostic check test and Diagnostics... -
Page 55: External Usb Devices Troubleshooting
2 Troubleshooting Procedures External USB Devices Troubleshooting S T A R T P e r f o r m e x t e r n a l d e v i c e a n d c o n n e c t i o n c h e c k ( P r o c e d u r e 1 ) D o e s t h e d e v i c e f u n c t i o n c o r r e c t l y w h e n... - Page 56 2 Troubleshooting Procedures To determine if the computer’s external USB devices are functioning properly, perform the following procedures. Figure 2-5 outlines the process. Start with Procedure 1 and continue as instructed. Procedure 1: External device and connection check Procedure 2: Replace system board Procedure 1 External device and connection check The USB device may be damaged or the connection may be faulty.
- Page 57 2 Troubleshooting Procedures TV-Tuner Failure Troubleshooting Perform T V T uner B -C A S ISDB-T ST A R T card connection check (procedure 4) DVBT & DM BT D oes replacem ent B - R eplace Perform T V T uner C able Y es C A S card function B -C A S...
- Page 58 2 Troubleshooting Procedures To determine if the computer’s TV Tuner port is functioning properly, perform the following procedures. Figure 2-6 outlines the process. Start with Procedure 1 and continue as instructed. Procedure 1: TV Tuner cable connection check Procedure 2: TV Tuner Antenna connection check Procedure 3: TV Tuner Module connection check Procedure 1 TV tuner Cable connection check...
-
Page 59: Touchpad Troubleshooting
2 Troubleshooting Procedures Touch Pad Troubleshooting S T A R T P e r f o r m T o u c h p a d c h e c k ( P r o c e d u r e 1 ) D o e s T o u c h p a d f u n c t i o n o k ? P e r f o r m d i a g n o s t i c... - Page 60 2 Troubleshooting Procedures To determine if the computer’s built-in Touchpad is functioning properly, perform the following procedures. Figure 2-7 outlines the process. Start with Procedure 1 and continue as instructed. Procedure 1: Diagnostic test Procedure 2: Touchpad connection check Procedure 3: Touchpad replacement check Procedure 1 Diagnostic test Run the Diagnostic Program, which will automatically execute the Touchpad test.
-
Page 61: Speaker Troubleshooting
2 Troubleshooting Procedures Speaker/Headphone Troubleshooting ST AR T P erform audio source test (Procedure 1) Speakers are not D o all sources have faulty. C ontinue sam e problem ? troubleshooting - see Figure 2-1 Y es P erform earphone test (Procedure 2) D o earphones function correctly? - Page 62 2 Troubleshooting Procedures To determine if the computer’s built-in speakers are functioning properly, perform the following procedures. Figure 2-8 outlines the process. First adjust the speaker volume to an appropriate level. Start with Procedure 1 and continue as instructed. Procedure 1: Audio source test Procedure 2: Headphone test Procedure 3: Connection check Procedure 4: Replacement check...
-
Page 63: Optical Drive Troubleshooting
2 Troubleshooting Procedures 2.10 Optical Drive Troubleshooting S T A R T P e rfo rm a u d io C D c h e c k (P ro c e d u re 1 ) P e rfo rm d riv e - A u d io C D fu n c tio n s o k ? c le a n in g c h e c k (P ro c e d u re 2 ) - Page 64 2 Troubleshooting Procedures This section describes how to determine if the computer’s internal optical drive is functioning properly. The Satellite/Satellite Pro A660/A665/A667 Series/Dynabook TX/AX Series Maintenance Manual module bays can accommodate the following optical drives: DVD SuperMulti supporting +-R Double Rayer Blue-Ray ODD supporting Figure 2-9 outlines the process.
- Page 65 2 Troubleshooting Procedures Procedure 4 Connection check and replacement check The optical drive connects to the system board. The drive may be disconnected, or the drive or system board may be damaged. Disassemble the computer following the steps described in Chapter 4, Replacement Procedures, and perform the following checks: Check 1 Make sure the drive is firmly connected to the system board.
-
Page 66: Wireless Lan Troubleshooting
2Troubleshooting Procedures 2.11 Wireless LAN Troubleshooting START Perform Wireless LAN connection check (Procedure 1) Wireless LAN system is not faulty. Continue Was a wireless LAN problem delected? troubleshooting - refer to Figure 2-10 Perform connector and replacement check (Procedure 2) Replace wireless LAN antenna/unit Replace system board Figure 2-10 Wireless LAN troubleshooting process... - Page 67 2Troubleshooting Procedures Notes: W/L Antenna assemble rule as below: Color of antenna Assemble location White antenna Main/1 Black antenna Aux/2 The wireless LAN antenna wire, wireless LAN unit or system board may each be the source of a wireless LAN fault. Any of these components may be damaged. To determine if the computer’s wireless LAN system is functioning properly, perform the following procedures.
-
Page 68: Camera Troubleshooting
2Troubleshooting Procedures 2.12 Camera Troubleshooting Figure 2-11 Camera troubleshooting process Satellite P770/P775 Series Maintenance Manual... - Page 69 2Troubleshooting Procedures The Camera board or system board may be the reason of a Camera fault. Either of these two components may be damaged. To determine if the computer’s Camera is functioning properly, perform the following procedures. Figure 2-11 outlines the process. Start with Procedure 1 and continue with the other procedures as instructed.
-
Page 70: Bluetooth Troubleshooting
2Troubleshooting Procedures 2.13 Bluetooth Troubleshooting Figure 2-12 Bluetooth troubleshooting process Satellite P770/P775 Series Maintenance Manual... - Page 71 2Troubleshooting Procedures The Bluetooth antenna wire, Bluetooth module or system board may be the reason of a Bluetooth fault. Any of these components may be damaged. To determine if the computer’s Bluetooth is functioning properly, perform the following procedures. Figure 2-12 outlines the process.
-
Page 72: Bridge Media Slot Troubleshooting
2Troubleshooting Procedures 2.14 Bridge Media Slot Troubleshooting START Perform Bridge Media Slot test (Procedure 1) Do errors occur during Bridge Media Slot Bridge Media Slot test? unit is not faulty. Bridge Media Slot socket replacement check (Procedure 2) Replace system board Figure 2-13 5 in 1 card troubleshooting process Satellite P770/P775 Series Maintenance Manual... - Page 73 2Troubleshooting Procedures This section describes how to determine if the Bridge Media Slot player is functioning properly. The process is summarized in Figure 2-13. Perform the steps below starting with Procedure 1 and continuing with the other procedures as required. Procedure 1: Bridge Media Slot test Procedure 2: Bridge Media Slot replacement check Procedure 1...
-
Page 74: Hdd/Ssd Troubleshooting
2Troubleshooting Procedures 2.15 HDD/SSD Troubleshooting Figure 2-14 HDD/SDD troubleshooting process Satellite P770/P775 Series Maintenance Manual... - Page 75 2Troubleshooting Procedures The HDD/SSD or system board may be the reason of a HDD/SSD fault. Either of these two components may be damaged. To determine if the computer’s HDD/SDD is functioning properly, perform the following procedures. Figure 2-14 outlines the process. Start with Procedure 1 and continue with the other procedures as instructed.
-
Page 76: Crt Failure Troubleshooting
2Troubleshooting Procedures 2.16 CRT Troubleshooting S T A R T P e r f o r m C R T c o n n e c t i o n c h e c k ( P r o c e d u r e 1 ) D o e s r e p l a c e m e n t R e p l a c e C R T C R T c a b l e... - Page 77 2Troubleshooting Procedures To determine if the computer’s CRT port is functioning properly, perform the following procedures. Figure 2-15 outlines the process. Start with Procedure 1 and continue as instructed. Procedure 1: CRT connection check Procedure 2: CRT set check Procedure 1 CRT connection check The CRT cable may be damaged or the connections may be loose.
-
Page 78: Hdmi Cec Troubleshooting
2Troubleshooting Procedures 2.17 HDMI CEC Troubleshooting S T A R T P e r f o r m H D M I c o n n e c t i o n c h e c k ( P r o c e d u r e 1 ) D o e s r e p l a c e m e n t H D M I R e p l a c e H D M I c a b l e... - Page 79 2Troubleshooting Procedures To determine if the computer’s HDMI port is functioning properly, perform the following procedures. Figure 2-16 outlines the process. Start with Procedure 1 and continue as instructed. Procedure 1: HDMI connection check Procedure 2: HDMI set check Procedure 1 HDMI CEC connection check The HDMI cable may be damaged or the connections may be loose.
-
Page 80: Mic Troubleshooting
2Troubleshooting Procedures 2.18 MIC Troubleshooting Figure 2-17. MIC troubleshooting process Satellite P770/P775 Series Maintenance Manual... - Page 81 2Troubleshooting Procedures The MIC cable or MIC module or system board may be the reason of a MIC fault. Any of these three components may be damaged. To determine if the computer’s MIC is functioning properly, perform the following procedures. Figure 2-17 outlines the process. Start with Procedure 1 and continue with the other procedures as instructed.
-
Page 82: Usb3.0 Troubleshooting
2Troubleshooting Procedures 2.19 USB3.0 Troubleshooting START Perform USB3.0 device check (Procedure 1) Is USB3.0 transmission ok? Perform diagnostic check (Procedure 2) USB3.0 port and transmission are not Was an USB3.0 problem detected? faulty. Continue troubleshooting - refer to Figure 2.1 Perform connection and replacement check (Procedure 3) Replace system board... - Page 83 2Troubleshooting Procedures To determine if the computer’s USB3.0 system is functioning properly, perform the following procedures. Figure 2-18 outlines the process. Start with Procedure 1 and continue with the other procedures as instructed. Procedure 1: USB3.0 device check Procedure 2: Windows Application check Procedure 3: Connection and replacement check Procedure 1 USB3.0 device check...
-
Page 84: Sensor Troubleshooting Process
2Troubleshooting Procedures 2.20 3D Sensor Troubleshooting Figure 2-19 3D sensor troubleshooting process Satellite P770/P775 Series Maintenance Manual... - Page 85 2Troubleshooting Procedures The operation or system board may be the reason of 3D sensor fault. Either of these two may be damaged. To determine if the computer’s 3D is functioning properly, perform the following procedures. Figure 2-19 outlines the process. Start with Procedure 1 and continue with the other procedures as instructed.
-
Page 86: Sleep & Charge Troubleshooting
2Troubleshooting Procedures 2.21 Sleep & Charge Troubleshooting Figure 2-20 Sleep & Charge troubleshooting process Satellite P770/P775 Series Maintenance Manual... - Page 87 2Troubleshooting Procedures The system board may be the reason of a Sleep & Charge fault. The system board may be damaged. To determine if the computer’s Sleep & charge is functioning properly, perform the following procedures. Figure 2-20 outlines the process. Start with Procedure 1 and continue with the other procedures as instructed.
-
Page 88: Cir Troubleshooting
2Troubleshooting Procedures 2.22 CIR Troubleshooting Figure 2-21 CIR troubleshooting process Satellite P770/P775 Series Maintenance Manual... - Page 89 2Troubleshooting Procedures The system board may be the reason of a CIR fault. The system board may be damaged. To determine if the computer’s CIR is functioning properly, perform the following procedures. Figure 2-21 outlines the process. Start with Procedure 1 and continue with the other procedures as instructed.
-
Page 90: Sleep & Play Music Troubleshooting
2Troubleshooting Procedures 2.23 Sleep & Play music Troubleshooting Figure 2-22 Sleep & Play music troubleshooting process Satellite P770/P775 Series Maintenance Manual... - Page 91 2Troubleshooting Procedures The system board may be the reason of a Sleep & Play music fault. The system board may be damaged. To determine if the computer’s Sleep & Play music is functioning properly, perform the following procedures. Figure 2-22 outlines the process. Start with Procedure 1 and continue with the other procedures as instructed.
-
Page 92: Wimax Troubleshooting
2Troubleshooting Procedures 2.24 Wimax Troubleshooting START Perform Wimax connection check (Procedure 1) Wimax system is not faulty. Continue W as a Wimax problem delected? troubleshooting - refer to Figure 2-1 Perform connector and replacement check (Procedure 2) Replace Wimax antenna/unit Replace system board Figure 2-23 Wimax troubleshooting process Notes: Wimax Antenna assemble rule as below:... - Page 93 2Troubleshooting Procedures Color of antenna Assemble location White antenna Main/1 Black antenna Aux/2 The Wimax antenna wire, Wimax unit or system board may each be the source of a Wimax fault. Any of these components may be damaged. To determine if the computer’s Wimax system is functioning properly, perform the following procedures.
-
Page 94: Lan Troubleshooting
2Troubleshooting Procedures 2.25 LAN Troubleshooting S T A R T P e r f o r m d i a g n o s t i c c h e c k ( P r o c e d u r e 2 ) L A N i s n o t f a u l t y . - Page 95 2Troubleshooting Procedures To determine if the computer’s LAN port is functioning properly, perform the following procedures. Figure 2-24 outlines the process. Start with Procedure 1 and continue as instructed. Procedure 1: Diagnostic check Procedure 2: Connector and replacement check Procedure 1 Diagnostic check test and Diagnostics Run the...
-
Page 96: Jet Troubleshooting
2Troubleshooting Procedures 2.26 JET Troubleshooting Figure 2-25 JET troubleshooting process Satellite P770/P775 Series Maintenance Manual... - Page 97 2Troubleshooting Procedures The JET antenna wire, JET module or system board may be the reason of a JET fault. Any of these components may be damaged. To determine if the computer’s JET is functioning properly, perform the following procedures. Figure 2-25 outlines the process. Start with Procedure 1 and continue with the other procedures as instructed.
-
Page 98: Ambient Light Sensor Troubleshooting
2Troubleshooting Procedures 2.27 Ambient Light Sensor Troubleshooting Figure 2-26 Ambient Light Sensor troubleshooting process Satellite P770/P775 Series Maintenance Manual... - Page 99 2Troubleshooting Procedures The Cap sensor board or system board may be the reason of an Ambient Light Sensor fault. Either of these two components may be damaged. To determine if the computer’s Ambient Light Sensor is functioning properly, perform the following procedures. Figure 2-26 outlines the process.
-
Page 100: Battery Troubleshooting
2Troubleshooting Procedures 2.28 Battery Troubleshooting Figure 2-27 Battery troubleshooting process Satellite P770/P775 Series Maintenance Manual... - Page 101 2Troubleshooting Procedures The Battery or system board may be the reason of a Battery fault. Either of these two components may be damaged. To determine if the computer’s Battery is functioning properly, perform the following procedures. Figure 2-27 outlines the process. Start with Procedure 1 and continue with the other procedures as instructed.
-
Page 102: Led Troubleshooting
2Troubleshooting Procedures 2.29 LED Troubleshooting Figure 2-28 LED troubleshooting process Satellite P770/P775 Series Maintenance Manual... - Page 103 2Troubleshooting Procedures The LED board or system board may be the reason of a LED fault. Either of these two components may be damaged. To determine if the computer’s LED is functioning properly, perform the following procedures. Figure 2-28 outlines the process. Start with Procedure 1 and continue with the other procedures as instructed.
-
Page 104: Chapter 3 Tests And Diagnostics
Chapter 3 Tests and Diagnostics... - Page 105 3.17 2 HDDTest………………………………………………………………………………30 3.18 RDMI Test………………...………………………….……………………..…….…..32 3.19 WDMI Test …………….…………………………….…………….…..…..….……..33 3.20 G Sensor Test ……………………………………………………………….………..35 3.21 TP TYPE R/W Test………………………………………………….…….……..…..…...39 3.22 EEPROM Setting ………………………..………………………..……….………..…...42 3.23 TOSHIBA LOGO Setting…………………………………………………………..…...46 3.24 DYNABOOK LOGO Setting...................48 3.25 LED Test..........................50 Satellite P770/P775 Series Maintenance Manual...
-
Page 106: The Diagnostic Test
Read DMI TEST Write DMI TEST G SENDOR TEST TP TYPE R/W TEST EE-PROM Setting TOSHIBA LOGO SET DYNABOOK LOGO SET LED TEST You will need the following equipment to perform some of the Diagnostic test programs. The diagnostics USB memory... -
Page 107: Executing The Diagnostic Test
M. BUTTON TEST N. 1st HDD TEST O. RDMI TEST P. WDMI TEST Q. G SENSOR TEST R. TP TYPE R/W TEST S. EE-PROM Setting T. TOSHIBA LOGO SET U. DYNABOOK LOGO SET V. LED TEST Satellite P770/P775 Series Maintenance Manual... - Page 108 3 Tests and Diagnostics The below display will show up at the beginning of T&D program If the test result passes, the following display will show up: Satellite P770/P775 Series Maintenance Manual...
- Page 109 3 Tests and Diagnostics If an error is detected and a test fails, the following message displays: Whether test result are “PASS” or “FAIL”, Then press any key for next actions – Will go back main menu and copying test log file onto diskette is necessary. Satellite P770/P775 Series Maintenance Manual...
-
Page 110: Display Configuration
3 Tests and Diagnostics 3.3 Display Configuration This Item will show the unit configuration. It includes: CPU (CPU type /Speed) DDRAM SIZE Panel ID HDD1 type & capacity (Vendor ID. Model .Firmware) HDD2 type & capacity (Vendor ID. Model .Firmware) VGA CHIP TYPE / VRAM size Wireless type Battery cell (6cell;12cell) -
Page 111: Audio Sound Test
3 Tests and Diagnostics 3.4 Audio sound test The beep sound test program need the user confirm the speaker function by hearing the sound. And the speaker will send out music during test. NOTE: Remember to tune up the volume as “Maximum” before this test starts. Before Sound test start, you may see notice as below picture: Press any key, then the program will test below item: 1. - Page 112 3 Tests and Diagnostics The screen should display as below, and you can press “Y” to stop playing (If the function is passed); If the function test fail, you can press “N” to stop test, and then it will display as below; Satellite P770/P775 Series Maintenance Manual...
- Page 113 3 Tests and Diagnostics Press any key, the program will return to the below display, and you can press “Y” or “N” to judge the result. Satellite P770/P775 Series Maintenance Manual...
-
Page 114: Fan On/Off Test
3 Tests and Diagnostics 3.5 Fan ON/OFF/Speed Test The FAN test needs the user sense the wind to judge whether the fan is working. And follow the below procedures for this test: The computer will let the fan be “ON” after any key pressed. Feel the wind or listen the rotating sound to check whether the fan is working or not. - Page 115 3 Tests and Diagnostics If FAN RPM check is NG, it will show as below: Satellite P770/P775 Series Maintenance Manual...
-
Page 116: Main Battery Charge Test
3 Tests and Diagnostics 3.6 Main Battery Charge Test NOTE: The AC adaptor should be connected to successfully run this test . 65W with 19V DC for CPU TDP 35W&UMA SKU . 75W with 19V DC for CPU TDP 35W&VGA N12P-GV , CPU TDP 45W&UMA SKU . - Page 117 3 Tests and Diagnostics Satellite P770/P775 Series Maintenance Manual...
-
Page 118: Fdd Test
3 Tests and Diagnostics 3. 7 FDD Test NOTE: Before running the FDD test, prepare a formatted work diskette (1.44 MB). Need to insert FDD when power on machine. Otherwise the Floppy can not be detected. The Floppy Disk Test includes three subtests of the: 1. -
Page 119: Memory Check
3 Tests and Diagnostics 3. 8 Memory check This test will check if the computer’s Memory Frequency and Size is correct in every slot. Before Memory test start, you should choice the below item: 1. Memory Read test 2. Memory Write test 3. - Page 120 3 Tests and Diagnostics Memory Read Test Memory Write Test Memory Read & Write Test Satellite P770/P775 Series Maintenance Manual...
- Page 121 3 Tests and Diagnostics Memory Info Test Satellite P770/P775 Series Maintenance Manual...
-
Page 122: Keyboard Test
3 Tests and Diagnostics 3. 9 Keyboard Test The keyboard test checks the all keys function. NOTE: The Num Lock and the Overlay mode must be off to execute the keyboard test. Before keyboard test starts, the keyboard matrix code should be chosen as below display: 1. - Page 123 3 Tests and Diagnostics UK keyboard Japan keyboard Satellite P770/P775 Series Maintenance Manual...
-
Page 124: Mouse (Pad) Test
3 Tests and Diagnostics 3.10 Mouse (Pad) Test The Mouse test allows the user to select and assign values to the following, using the Touch Pad or “Tab” key to move between selections: Mouse Speed (on a scale from slow to fast) Acceleration (Off, Low, Medium, High) Button Assignments (Left + Right / Right button, either Unassigned or Drag Lock) -
Page 125: Lcd Pixels Mode Test
3 Tests and Diagnostics 3.11 LCD Pixels Mode Test This LCD pixels mode test checks whether video display is fine. This test includes two modes of the test: Text Mode - including 40*25 (16 colors) and 80*25 (2/16colors) and 320*200(4/16 colors) and 640*200(2/16 colors) and 640*480(2/16 colors) and 640*350(4 colors) VGA Mode - including 320*200 (256 colors) and 640*480 (256 colors).800*600(256... -
Page 126: Magnetic Switch Test
3 Tests and Diagnostics 3.12 Magnetic Switch Test The Magnetic switch test checks the Magnetic function of the unit. When LCD cover closed, the Magnetic should enable to turn off the display. Follow below steps to run this test: 1. Close the LCD cover. 2. -
Page 127: Lan Test
3 Tests and Diagnostics 3.13 LAN Test The LAN test checks the LAN full-duplex environment. NOTE: LAN loopback needs to plug in before test begins. And LAN information will show on the test screen: IO Base – Port: A000H IRQ – BH, it’s “IRQ B”. Node –... - Page 128 3 Tests and Diagnostics If an error is detected and a test fails, the following message displays: Satellite P770/P775 Series Maintenance Manual...
-
Page 129: Rtc Test
3 Tests and Diagnostics 3.14 RTC Test Check the computer’s RTC (Real Time Clock) and calendar functions by comparing the Free-DOS and CMOS values. The test runs automatically. The screen should display as below, indicating whether the test is passed or failed when finished. Satellite P770/P775 Series Maintenance Manual... -
Page 130: Button Test
3 Tests and Diagnostics 3.15 BUTTON TEST NOTE: Only for seven buttons SKU. The tool for seven buttons SKU, the Screen would display as below: Satellite P770/P775 Series Maintenance Manual... - Page 131 3 Tests and Diagnostics Mechanical type buttons x 7 to relate with above showed. BUTTON A BUTTON B Wireless on/off BUTTON C Illumination on/off or 3D Vision BUTTON D Play/Pause BUTTON E Mute BUTTON F Volume - BUTTON G Volume + Satellite P770/P775 Series Maintenance Manual...
-
Page 132: 1St Hddtest
3 Tests and Diagnostics 3.16 1 HDD Test The HDD test allows the user to verify the 2 HDD ok or not. First, please select HDD test method, Screen would display as below: After you select the method, then input password: “hard disk”, if input password is Right, the screen would display as below: If input password is wrong, the screen would display as below: The screen will display as below picture to show the subtest is passed or failed when finished:... - Page 133 3 Tests and Diagnostics NOTE: Press “Ctrl+Fn+Break” key to exit the HDD test program. If press “4”, program will go back to test title as below: Satellite P770/P775 Series Maintenance Manual...
-
Page 134: 2Nd Hddtest
3 Tests and Diagnostics 3.17 2 HDD Test The HDD test allows the user to verify the 2 HDD ok or not. First, please select HDD test method, Screen would display as below: After you select the method, then input password: “hard disk”, if input password is Right, the screen would display as below: If input password is wrong, the screen would display as below: The screen will display as below picture to show the subtest is passed or failed when finished:... - Page 135 3 Tests and Diagnostics NOTE: Press “Ctrl+Fn+Break” key to exit the HDD test program. If press “4”, program will go back to test title as below: Satellite P770/P775 Series Maintenance Manual...
- Page 136 3 Tests and Diagnostics 3.18 Read DMI Compal write Toshiba Part No (version), Toshiba Serial No (Serial No), Product Name, OEM string and UUID, If you want to double check the DMI data, please select Read DMI item, the figure below will be displayed:...
- Page 137 3 Tests and Diagnostics 3.19 Write DMI When you want to write DMI data, please select which data you want to write, the figure below will be displayed: 1. Write Product (32) 2. Write Serial (64) 3. Write Version (32) 4.
- Page 138 3 Tests and Diagnostics NOTE: Should input correct DMI data, and should reboot the system that can make the setting effective. If you select “5”, program will go back to the Main Menu as below: Satellite P770/P775 Series Maintenance Manual...
-
Page 139: G Sensor Test
3 Tests and Diagnostics 3. 20 G Sensor Test This test will check G Sensor function by your computer successful or not. NOTE: Steps 1 Keep test unit on platform which must be a flat horizontal surface, then click enter to test NOTE: Steps 2 Keep test unit vertical with platform, then click to test Satellite P770/P775 Series Maintenance Manual... - Page 140 3 Tests and Diagnostics NOTE: Steps 3 Turn run 90 degree whirl, then click enter to test NOTE: Steps 4 Go on Turn run 90 degree whirl, then click enter to test Satellite P770/P775 Series Maintenance Manual...
- Page 141 3 Tests and Diagnostics NOTE: Step5 Go on Turn run 90 degree whirl, then click enter to test Check test result as below picture, PASS will show “OK”, FAIL will show “NG”. Satellite P770/P775 Series Maintenance Manual...
- Page 142 3 Tests and Diagnostics Satellite P770/P775 Series Maintenance Manual...
-
Page 143: Tp Type R/W Test
3 Tests and Diagnostics 3.21 TP TYPE R/W TEST This T/P TYPE R/W test checks the computer’s T/P TYPE and users write T/P vendor ID into EEPROM The test runs automatically. The screen should display as below, indicating whether the test is passed or failed when finished. Satellite P770/P775 Series Maintenance Manual... - Page 144 3 Tests and Diagnostics If write T/P type fail, the screen would display as below If read T/P type fail, the screen would display as below If W/R T/P type passes, the screen would display as below Satellite P770/P775 Series Maintenance Manual...
- Page 145 3 Tests and Diagnostics Satellite P770/P775 Series Maintenance Manual...
-
Page 146: Eeprom Setting
3 Tests and Diagnostics 3.22 EE--PROM Setting This EE-PROM SETTING will set the computer’s function status into EEPROM, included supported function and no support function. NOTE: Should perform EE-PROM SETTING once change M/B. It defined as normal rule. The screen should display as below: a. - Page 147 3 Tests and Diagnostics When you execute these set, you can press the related number to do. For example: If you want to set MIC function, please press “a” or “A”, the screen will display as below: Please check related information to judge this unit whether has MIC function. If this unit has MIC function, press “Y”...
- Page 148 3 Tests and Diagnostics If this unit has no MIC function, press “N” then program will set MIC disable automatically as below: When you “Enable” or “Disable” EE-PROM function are OK, press any key will go back to EE- PROM SETTING option as below: You can select “n”...
- Page 149 3 Tests and Diagnostics Press any key you can go back to EE-PROM SETTING option as below: If you select “o” or “O”, program will go back to the Main Menu as below: Satellite P770/P775 Series Maintenance Manual...
- Page 150 The screen should display as below, indicating whether the test is passed or failed when finished. Press any key continue to auto set, if write OK, the following message displays: When Toshiba Logo set finish, please restart machine, when show below Logo: Satellite P770/P775 Series Maintenance Manual...
- Page 151 3 Tests and Diagnostics 3.24 Dynabook Logo set Set the computer’s Dynabook Logo for Japan SKU. Satellite P770/P775 Series Maintenance Manual...
- Page 152 3 Tests and Diagnostics The screen should display as below, indicating whether the test is passed or failed when finished. Press any key continue to auto set, if write OK, the following message displays: When Dynabook Logo set finish, please restart machine, when show below Logo: Satellite P770/P775 Series Maintenance Manual...
- Page 153 3 Tests and Diagnostics Satellite P770/P775 Series Maintenance Manual...
-
Page 154: Led Test
3 Tests and Diagnostics 3.25 LED TEST This LED test will check the LED which controlled by EC. NOTE: please choice item 6 to reset the default setting after LED test completely The screen should display as below: If press “1” to please check the Power LED& Power button LED, the screen will display as below: Satellite P770/P775 Series Maintenance Manual... - Page 155 3 Tests and Diagnostics If press “2” to please check the Battery LED, the screen will display as below If presses “3” to please check the Padlocks LED, the screen will display as below If presses “4” to please check the Number LED, the screen will display as below Satellite P770/P775 Series Maintenance Manual...
- Page 156 3 Tests and Diagnostics If presses “5” to please waiting for reset default, the screen will display as below: If presses “6” to please waiting for reset default, the screen will display as below: Satellite P770/P775 Series Maintenance Manual...
- Page 157 3 Tests and Diagnostics If press “7” program will go back to test title as below: Satellite P770/P775 Series Maintenance Manual...
-
Page 158: Chapter 4 Replacement Procedures
4 Replacement Procedures Chapter 4 Replacement Procedures Satellite P770/P775 Series Maintenance Manual [CONFIDENTIAL]... - Page 159 4 Replacement Procedures Chapter 4 Contents General ........................4-1 Safety Precautions ..................4-2 Before You Begin ................... 4-4 Disassembly Procedures ................. 4-5 Assembly Procedures ..................4-5 Tools and Equipment ..................4-6 Screw Tightening Torque ................4-6 ...
- Page 160 4 Replacement Procedures Installing the TV Card .................. 4-21 Keyboard ......................4-22 Removing the Keyboard ................4-22 Installing the Keyboard ................4-24 WLAN Card ......................4-25 Removing the WLAN Card ................4-25 Installing the WLAN Card ................
- Page 161 4 Replacement Procedures Removing the Logo Board ................4-37 Installing the Logo Board ................4-37 4.19 Motherboard ......................4-38 Removing the Motherboard ................. 4-38 Installing the Motherboard ................4-38 4.20 CPU and Thermal Module ................... 4-40 ...
- Page 162 4 Replacement Procedures Figures Figure 4.1 Removing the Battery Pack .................. 4-8 Figure 4.2 Removing the logic lower door ................4-10 Figure 4.3 Removing the HDD from the HDD bay ............. 4-11 Figure 4.4 Removing the HDD aluminum ................4-12 ...
- Page 163 4 Replacement Procedures Figure 4.32 Reapply the Shinetsu 7762 grease on the thermal module ....... 4-43 Figure 4.33 Removing the screws ..................4-44 Figure 4.34 Removing the LCD Bezel ................4-46 Figure 4.35 Removing the LCD Module from the LCD cover assembly ......4-48 ...
-
Page 164: General
Error! No text of specified style in document. Error! No text of specified style in document. Replacement Procedures General This chapter explains how to disassemble the laptop and replace Field Replaceable Units (FRUs). Some replacement procedures may not require you to remove all the surrounding FRUs to replace only one FRU. -
Page 165: Safety Precautions
DANGER: Always use the original batteries or replacement batteries authorized by Toshiba. Batteries other than those differ in specifications and are incompatible with the laptop. They may burst or explode. To avoid leakage of alkaline solutions, never heat or disassemble the battery packs. - Page 166 For AC input, be sure to use the AC adapter and AC power cable that come with your laptop or Toshiba-recommended equivalents. To avoid the risk of electrical shock, make sure that all the replacement components meet the specifications of the laptop and that all the cables and connectors are fastened securely.
-
Page 167: Before You Begin
4 Replacement Procedures Error! No text of specified style in document. Error! No text of specified style in document. Before You Begin Before you begin to disassemble the laptop, keep in mind the precautions and advice in this section. Always begin disassembly by removing the AC adapter and battery pack. Remove the optional parts and accessories as well. -
Page 168: Disassembly Procedures
Error! No text of specified style in document. Error! No text of specified style in document. Replacement Procedures Disassembly Procedures The cable connectors come in these two basic types: Pressure plate connectors Normal pin connectors To remove a pressure plate connector, pull up the tabs on either side of the connector's plastic pressure plate and gently pull the cable out of the connector. -
Page 169: Tools And Equipment
4 Replacement Procedures Error! No text of specified style in document. Error! No text of specified style in document. Tools and Equipment For your safety and that of other people in the working environment, it is strongly recommended that you use electrostatic discharge (ESD) equipment. The proper use of this equipment will ensure successful repair work and reduce the costs for repairing damaged components. -
Page 170: Colors Of Screw Shanks
Error! No text of specified style in document. Error! No text of specified style in document. Replacement Procedures Colors of Screw Shanks For easy identification of the correct screws, the screw shanks are colored according to their lengths, as follows: Screws of an odd-numbered length Silver Screws of a special length Black... -
Page 171: Battery
4 Replacement Procedures Error! No text of specified style in document. Error! No text of specified style in document. Battery Removing the Battery Pack Remove the battery pack according to the following procedures and Figure 4.1. CAUTION: When handling the battery packs, use care not to short circuit the terminals. Do not drop, hit, twist, or bend the battery packs. -
Page 172: Installing The Battery Pack
Always dispose of the battery packs as required by local ordinances or regulations. Use only replacement batteries recommended by Toshiba. NOTE: Visually check the battery's terminals. If they are dirty, clean them with a dry cloth. -
Page 173: Hdd
4 Replacement Procedures Error! No text of specified style in document. Error! No text of specified style in document. Removing the HDD Remove the HDD (hard disk drive) according to the following procedures and Figures 4.2, 4.3 and 4.4. CAUTION: Do not press on the top or bottom of the drive. Applying such pressure can either corrupt the data in the drive or damage the drive. - Page 174 Error! No text of specified style in document. Error! No text of specified style in document. Replacement Procedures 3. Remove the HDD by pulling the tab attached to the HDD. Figure 4.3 Removing the HDD from the HDD bay NOTE: Do not disassemble the HDD pack when it is working normally. Disassemble or replace the HDD pack only if it fails.
-
Page 175: Installing The Hdd
4 Replacement Procedures Error! No text of specified style in document. Error! No text of specified style in document. 6. Remove the HDD aluminum foil. M3×3*4 Figure 4.4 Removing the HDD aluminum CAUTION: Do not apply pressure to the top or bottom of the drive. Installing the HDD Install the HDD according to the following procedures. - Page 176 Error! No text of specified style in document. Error! No text of specified style in document. Replacement Procedures 2. Secure the HDD aluminum foil to the HDD with four M3x3 screws according to the sequence indicated in Figure 4.5. M3×3*4 Figure 4.5 Installing the HDD aluminum foil CAUTION: To prevent the HDD aluminum foil from being distorted when installing the HDD pack into the laptop, do not press the center of the HDD pack.
- Page 177 4 Replacement Procedures Error! No text of specified style in document. Error! No text of specified style in document. 4. Replace the logic lower door, press down the logic lower door according to the following procedures indicated in Figure 4.6. Figure 4.6 Installing the logic lower door 5.
-
Page 178: 2Nd Hdd (Depending On The Model)
Error! No text of specified style in document. Error! No text of specified style in document. Replacement Procedures 2nd HDD (Depending on the model) Removing the 2nd HDD Remove the 2nd HDD according to the following procedures and Figure 4.7 and 4.8. 1. -
Page 179: Installing The 2Nd Hdd
4 Replacement Procedures Error! No text of specified style in document. Error! No text of specified style in document. Figure 4.8 Removing the 2nd HDD Installing the 2nd HDD Install the 2nd HDD according to the following procedures. 1. Insert the 2nd HDD into the HDD bay, and slide the HDD inward to connect to the motherboard 2. -
Page 180: Memory
Error! No text of specified style in document. Error! No text of specified style in document. Replacement Procedures Memory Removing the Optional Memory Remove the optional memory according to the following procedures and Figure 4.9 after checking that the laptop is turned off. CAUTION: Remove the optional memory after turning off the laptop. -
Page 181: Installing The Optional Memory
4 Replacement Procedures Error! No text of specified style in document. Error! No text of specified style in document. Installing the Optional Memory Install the optional memory according to the following procedures after checking that the laptop is turned off. CAUTION: Install the optional memory after turning off the laptop. -
Page 182: Odd
Error! No text of specified style in document. Error! No text of specified style in document. Replacement Procedures Removing the ODD NOTE: The installation and removal procedures are the same for all the modules that can be installed in the ODD bay. See the appropriate sections for the disassembly procedures of specific modules. -
Page 183: Disassembling The Odd
4 Replacement Procedures Error! No text of specified style in document. Error! No text of specified style in document. 1. Insert the ODD into the ODD bay. 2. Slide the ODD bay inward until it meets the end. 3. Secure the ODD with one M2.5x5 screw. Disassembling the ODD NOTE: Do not disassemble the ODD when it is working normally. -
Page 184: Tv Card
Error! No text of specified style in document. Error! No text of specified style in document. Replacement Procedures TV Card Removing the TV Card Remove the TV card according to the following procedures and Figure 4.12. 1. Disconnect the antenna cable from the TV card. 2. -
Page 185: Keyboard
4 Replacement Procedures Error! No text of specified style in document. Error! No text of specified style in document. Keyboard Removing the Keyboard Remove the Keyboard according to the following procedures and Figures 4.13, 4.14, and 4.15. 1. Turn the laptop upside down. 2. - Page 186 Error! No text of specified style in document. Error! No text of specified style in document. Replacement Procedures Figure 4.14 Prying up the keyboard 4. Lift up the keyboard and disconnect the FPC from the motherboard Figure 4.15 Disconnecting the FPC and removing the keyboard Satellite P770/P775 Series Maintenance Manual [CONFIDENTIAL] 4-23...
-
Page 187: Installing The Keyboard
4 Replacement Procedures Error! No text of specified style in document. Error! No text of specified style in document. Installing the Keyboard Install the keyboard cover and keyboard according to the following procedures. 1. Connect the FPC to the motherboard. 2. -
Page 188: Wlan Card
Error! No text of specified style in document. Error! No text of specified style in document. Replacement Procedures WLAN Card Removing the WLAN Card Remove the WLAN card according to the following procedures and Figure 4.16. 1. Disconnect the two antenna cables from the WLAN card. 2. -
Page 189: Installing The Wlan Card
4 Replacement Procedures Error! No text of specified style in document. Error! No text of specified style in document. Installing the WLAN Card Install the WLAN card according to the following procedures. 1. Insert the WLAN card into the connector on the motherboard at an angle of 45 degree. 2. -
Page 190: Logic Upper Assembly
Error! No text of specified style in document. Error! No text of specified style in document. Replacement Procedures 4.10 Logic Upper Assembly Removing the Logic Upper Assembly Remove the logic upper assembly according to the following procedures and Figures 4.17, 4.18, 4.19 and 4.20. - Page 191 4 Replacement Procedures Error! No text of specified style in document. Error! No text of specified style in document. 3. Turn to the front and remove the three M2.5x8 screws securing the logic upper assembly. M2.5×8*3 Figure 4.18 Removing three screws 4.
- Page 192 Error! No text of specified style in document. Error! No text of specified style in document. Replacement Procedures Figure 4.19 Disconnecting touchpad FFC and speaker cable from the motherboard 5. Grab the edge of the opening in the middle of the logic upper assembly and pull up to remove it from the laptop as shown in Figure 4.20.
-
Page 193: Installing The Logic Upper Assembly
4 Replacement Procedures Error! No text of specified style in document. Error! No text of specified style in document. Figure 4.20 Removing the logic upper assembly from the laptop Installing the Logic Upper Assembly Install the logic upper assembly according to the following procedures. 1. -
Page 194: Speakers
Error! No text of specified style in document. Error! No text of specified style in document. Replacement Procedures 4.11 Speakers Removing the Speakers Remove the Speakers according to the following procedures and Figure 4.21. 1. Remove the four M2×3 screws securing the two speakers. 2. -
Page 195: Touchpad On/Off & Light Bar
4 Replacement Procedures Error! No text of specified style in document. Error! No text of specified style in document. 4.12 Touchpad on/off & Light bar Remove the touchpad on/off & light bar according to the following procedures and Figure 4.22. Removing the Touchpad on/off &... -
Page 196: Touchpad Button Board
Error! No text of specified style in document. Error! No text of specified style in document. Replacement Procedures 4.13 Touchpad Button Board Removing the Touchpad Button Board Remove the touchpad button board according to the following procedures and Figure 4.23. 1. -
Page 197: Odd Board
4 Replacement Procedures Error! No text of specified style in document. Error! No text of specified style in document. 4.14 ODD Board Removing the ODD Board Remove the ODD board according to the following procedures and Figure 4.24. 1. Disconnect the ODD board FFC from the motherboard. 2. - Page 198 Error! No text of specified style in document. Error! No text of specified style in document. Replacement Procedures 3. Connect the ODD board FFC to the motherboard assembly. Satellite P770/P775 Series Maintenance Manual [CONFIDENTIAL] 4-35...
-
Page 199: Thermal Fan
4 Replacement Procedures Error! No text of specified style in document. Error! No text of specified style in document. 4.15 Thermal Fan Removing the Thermal Fan Remove the thermal fan according to the following procedures and Figure 4.25. 1. Disconnect the thermal fan cable from the motherboard and remove the one M2.5x5 screw. 2. -
Page 200: Usb Board
Error! No text of specified style in document. Error! No text of specified style in document. Replacement Procedures 4.16 USB Board Removing the Right USB Board on the Right Side Remove the Right USB board according to the following procedures and Figure 4.26. 1. -
Page 201: Indicator Board
4 Replacement Procedures Error! No text of specified style in document. Error! No text of specified style in document. 4.17 Indicator Board Removing the Indicator Board Remove the indicator board according to the following procedures and Figure 4.27. 1. Disconnect the indicator board FFC from the motherboard. 2. -
Page 202: Logo Board
Error! No text of specified style in document. Error! No text of specified style in document. Replacement Procedures 4.18 Logo Board Removing the Logo Board Remove the Logo board according to the following procedures and Figure 4.28. 1. Disconnect the logo board FFC from the motherboard. 2. -
Page 203: Motherboard
4 Replacement Procedures Error! No text of specified style in document. Error! No text of specified style in document. 4.19 Motherboard Removing the Motherboard Remove the motherboard according to the following procedures and Figure 4.29. 1. Pull out the DC-IN connector from the routing channel. 2. - Page 204 Error! No text of specified style in document. Error! No text of specified style in document. Replacement Procedures 2. Seat the DC-IN connector in the DC_IN trough and route the cable from right to left in the routing channel. 3. Connect the Jpower connector and LVDS cable to the motherboard. 4.
-
Page 205: Cpu And Thermal Module
4 Replacement Procedures Error! No text of specified style in document. Error! No text of specified style in document. 4.20 CPU and Thermal Module Removing the CPU and Thermal Module Remove the CPU thermal module according to the following procedures and Figures 4.30. CAUTION: When removing the thermal module, keep the following in mind: The thermal module can become very hot during operation. - Page 206 Error! No text of specified style in document. Error! No text of specified style in document. Replacement Procedures Normal module Figure 4.30 Removing the Thermal Module spring screws 2. Remove the thermal module from the motherboard. Remove the CPU according to the following procedures and Figures 4.31. CAUTION: When removing the CPU, keep the following in mind: The CPU can become very hot during operation.
-
Page 207: Installing The Cpu And Thermal Module
4 Replacement Procedures Error! No text of specified style in document. Error! No text of specified style in document. 1. Rotate the cam on the CPU socket counterclockwise to the unlock position with a flat blade screwdriver. 2. Remove the CPU. Figure 4.31 Removing the CPU Installing the CPU and Thermal Module Install the CPU and Thermal Module according to the following procedures. - Page 208 Error! No text of specified style in document. Error! No text of specified style in document. Replacement Procedures Figure 4.32 Reapply the Shinetsu 7762 grease on the thermal module 5. Place the thermal module in the correct position on the motherboard. 6.
-
Page 209: Display Assembly
4 Replacement Procedures Error! No text of specified style in document. Error! No text of specified style in document. 4.21 Display Assembly Removing the Display Assembly CAUTION: Use care to avoid the antenna cable being caught between the display assembly and the laptop. -
Page 210: Installing The Display Assembly
Error! No text of specified style in document. Error! No text of specified style in document. Replacement Procedures Installing the Display Assembly Install the display assembly according to the following procedures. 1. Seat the display hinge brackets in the correct position on the logic lower assembly and secure it with four M2.5x5 screws. -
Page 211: Lcd Bezel
4 Replacement Procedures Error! No text of specified style in document. Error! No text of specified style in document. 4.22 LCD Bezel Removing the LCD Bezel Remove the LCD bezel according to the following procedures and Figure 4.34. 1. Remove the six screw rubbers on the LCD bezel. 2. -
Page 212: Installing The Lcd Bezel Assembly
Error! No text of specified style in document. Error! No text of specified style in document. Replacement Procedures 4. Pry up the LCD bezel, starting from the bottom edge and toward the top edge. 5. Push up the hinge caps to free it from the LCD hinges and remove the LCD bezel. Installing the LCD Bezel Assembly NOTE: Take care not to pinch the antenna cables. -
Page 213: Lcd Module
4 Replacement Procedures Error! No text of specified style in document. Error! No text of specified style in document. 4.23 LCD Module Removing the LCD Module Remove the LCD module according to the following procedures and Figures 4.35, 4.36, 4.37 and 4.38. - Page 214 Error! No text of specified style in document. Error! No text of specified style in document. Replacement Procedures 2. Disconnect the camera module cable. Normal module 3D module Figure 4.36 Disconnect the camera module cable 3. Lift the LCD panel out of the LCD cover assembly. 4.
- Page 215 4 Replacement Procedures Error! No text of specified style in document. Error! No text of specified style in document. 6. Turn the LCD panel over and place it face down on a protective surface, such as a foam pad. 7. Gently peel the clear connector tape from the back of the LCD panel and disconnect the LVDS cable connector.
-
Page 216: Installing The Lcd Module
Error! No text of specified style in document. Error! No text of specified style in document. Replacement Procedures Installing the LCD Module Install the LCD panel according to the following procedures and Figure 4.39. 1. Connect the LVDS cable to the LCD panel connector, and adhere the clear tape to the back of the LCD panel. -
Page 217: Camera Module
4 Replacement Procedures Error! No text of specified style in document. Error! No text of specified style in document. 4.24 Camera Module Removing the Camera Module Remove the Camera Module according to the following procedures and Figure 4.40. Peel the camera module off the LCD cover assembly. Normal module 3D module Figure 4.40 Removing the Camera Module... -
Page 218: Antennas
Error! No text of specified style in document. Error! No text of specified style in document. Replacement Procedures 4.25 Antennas Removing the Antennas Remove the antennas according to the following procedures and Figure 4.41. 1. Pull the antennas out from the routing channel on the LCD cover assembly. 2. - Page 219 4 Replacement Procedures Error! No text of specified style in document. Error! No text of specified style in document. Install the antennas according to the following procedures. 1. Adhere the antennas to the LCD cover assembly. Note that the white antenna is placed in the top left corner and the black antenna is placed in the top right corner of the LCD cover assembly.
- Page 220 Appendix A Appendix A Handling the LCD Module Precautions for handling the LCD module The LCD module can be easily damaged during assembly or disassembly. Observe the following precautions when handling it to prevent damaging it. 1. When installing the LCD module in the display assembly, make sure that you seat it so that it is properly aligned and maximum visibility of the display is maintained.
- Page 221 3. If the panel’s surface gets dirty or moist, wipe it with cotton or a soft cloth. If it is still dirty, try breathing on the surface to create a light condensate and wipe it again. If the surface is very dirty, we recommend a CRT cleaning agent. Apply the agent to a soft cloth and then wipe the panel’s surface.
- Page 222 5. Glass is used in the panel, so be careful not to drop it or let it strike a hard object, which could cause breakage or cracks. 6. CMOS-LSI circuits are used in the module, so guard against damage from electrostatic discharge.
- Page 223 7. Do not expose the module to direct sunlight or strong ultraviolet rays for long periods. 8. Do not store the module at temperatures below its specifications. Cold can cause the liquid crystals to freeze, lose their elasticity or otherwise suffer damage. 9.
- Page 224 10. If you transport the module, do not use packing material that contains epoxy resin (amine) or silicon glue (alcohol or oxime). These materials can release gas that can damage the panel’s polarization. [CONFIDENTIAL] Satellite P770/P775 Series Maintenance Manual...
- Page 225 Appendix B Appendix B Board Layout B.1 System Board Top View (UMA) Figure B-1 System Board Layout (Top) Satellite P770/P775 Series Maintenance Manual [CONFIDENTIAL]B-1...
- Page 226 B.2 System Board Bottom View (UMA) Figure B-2 System Board Layout (Bottom) [CONFIDENTIAL] Satellite P770/P775 Series Maintenance Manual B-2...
- Page 227 Table B-1 System Board ICs (top and bottom) Number Name BD82HM65 SLH9D B2 FCBGA989 EC (KB930) BIOS ROM (4MB SPI) EC ROM (128KB SPI) CODEC (ALC269Q-VB5-GR) Card Reader Controller (JMB389) LAN Controller (RTL8105E/RTL8111E) USB3.0 host controller (UPD720200AF1-DAP-A) Table B-2 System Board Connectors (top and bottom) Number Name JCPU...
- Page 228 PJP1 AC Adaptor conn. PJP2 Battery conn. CapSensor/B conn. JLED LED/B conn. JBLG Keyboard LED conn. MINI CAR conn. JTVSIM SIM Socket JLOGO Logo Board conn. [CONFIDENTIAL] Satellite P770/P775 Series Maintenance Manual B-4...
- Page 229 B.3 System Board Top View (Discrete) Figure B-3 System Board Layout (Top) B.4 System Board Bottom View (Discrete) Satellite P770/P775 Series Maintenance Manual [CONFIDENTIAL]B-5...
- Page 230 Figure B-4 System Board Layout (Bottom) [CONFIDENTIAL] Satellite P770/P775 Series Maintenance Manual B-6...
- Page 231 Table B-3 System Board ICs (top and bottom) Number Name BD82HM65 SLH9D B2 FCBGA989 EC (KB930) BIOS ROM (4MB SPI) EC ROM (128KB SPI) CODEC (ALC269Q-VB5-GR) Card Reader Controller (JMB389) LAN Controller (RTL8105E/RTL8111E -VB-GR) USB3.0 host controller (UPD720200AF1-DAP- GPU (NVIDIA N12P) Table B-4 System Board Connectors (top and bottom) Number Name...
- Page 232 JPOWER Power/B conn. Finger Printer conn. JTPL TP& Light Pipe/B conn. PJP1 AC Adaptor conn. PJP2 Battery conn. CapSensor/B conn. JLED LED/B conn. JBLG Keyboard LED conn. MINI CAR conn. JTVSIM SIM Socket JLOGO Logo Board conn. 3D IR conn. [CONFIDENTIAL] Satellite P770/P775 Series Maintenance Manual B-8...
-
Page 233: Appendix C Pin Assignments
Appendix C Pin Assignments System Board JFAN Table C-1 FAN I/F pin assignments (4-pin) Pin No. Signal name Pin No. Signal Name FANPWM FAN_SPEED1 +FAN1 JLVDS Table C-2 LVDS I/F (eDP I/F) pin assignments (42-pin) Pin No. Signal name Pin No. Signal Name +3VS_LVDS_CAM USB20_P11_R... - Page 234 +LCD_INV +LCD_INV [CONFIDENTIAL] Series Maintenance Manual Satellite P770/P775...
- Page 235 JCRT Table C-3 CRT pin assignments (15-pin) Pin No. Signal name Pin No. Signal Name CRT_R_L CRT_G_L CRT_B_L +CRT_VCC CRT_DDC_DAT HSYNC VSYNC CRT_DDC_CLK JHDMI Table C-4 HDMI I/F pin assignments (19-pin) Pin No. Signal name Pin No. Signal Name HDMI_R_D2+ HDMI_R_D2- HDMI_R_D1+ HDMI_R_D1-...
- Page 236 JHDD Table C-5 HDD I/F pin assignments (22-pin) Signal name Pin No. Signal Name SATA_PTX_C_DRX_P0 SATA_PTX_C_DRX_N0 SATA_PRX_DTX_N0 SATA_PRX_DTX_P0 +3VS +3VS +3VS +5VS +5VS +5VS JHDD2 Table C-5 HDD2 I/F pin assignments (24-pin) Signal name Pin No. Signal Name SATA_PTX_C_DRX_P1 SATA_PTX_C_DRX_N1 SATA_PTX_C_DTX_N1 SATA_PTX_C_DTX_P1 +5VS...
- Page 237 C.7 JODD Table C-7 SATA ODD I/F pin assignments (14-pin) Signal name Signal Name SATA_PTX_C_DR X_P2 SATA_PTX_C_D RX_N2 SATA_PRX_DTX SATA_PRX_DTX_ ODD_DETECT# +5VS_ODD +5VS_ODD ODD_DA# Table C-8 Finger Printer Connector pin assignments (4-pin) Pin No. Signal name Pin No. Signal Name +3VS_FP USB20_N4 USB20_P4...
- Page 238 JWLAN Table C-9 WLAN Connector pin assignments (52-pin) Pin No. Signal name Pin No. Signal Name +3V_WLAN BT_CTRL_R +1.5VS CLKREQ_WLAN# CLK_WLAN# CLK_WLAN WL_OFF# PLT_RST# PCIE_PRX_WLAN +3V_WLAN TX_N2 PCIE_PRX_WLAN TX_P2 +1.5VS PM_SMBCLK PCIE_PTX_C_WL PM_SMBDATA ANRX_N2 PCIE_PTX_C_WL ANRX_P2 USB20_N9 USB20_P9 +3V_WLAN +3V_WLAN LED_WIMAX# +1.5VS N32750573...
- Page 239 C.10 JLAN Table C-10 LAN Connector pin assignments (14-pin) Pin No. Signal name Pin No. Signal Name RJ45_MIDI0+ RJ45_MIDI0- RJ45_MIDI1+ RJ45_MIDI2+ RJ45_MIDI2- RJ45_MIDI1- RJ45_MIDI3+ RJ45_MIDI3- LAN_GND LANGND C.11 JLED Table C-11 LED/B Connector pin assignments (12-pin) Pin No. Signal name Pin No.
- Page 240 C.12 JDDRL Table C-12 SODIMM I/F pin assignments (204-PIN) Pin No. Signal name Pin No. Signal Name +VREF_DQA DDR_A_D4 DDR_A_D0 DDR_A_D5 DDR_A_D1 DDR_A_DQS#0 DDR_A_DM0 DDR_A_DQS0 DDR_A_D2 DDR_A_D6 DDR_A_D3 DDR_A_D7 DDR_A_D8 DDR_A_D12 DDR_A_D9 DDR_A_D13 DDR_A_DQS#1 DDR_A_DM1 DDR_A_DQS1 SM_DRAMRST# DDR_A_D10 DDR_A_D14 DDR_A_D11 DDR_A_D15 DDR_A_D16 DDR_A_D20...
- Page 241 DDR_A_D26 DDR_A_D30 DDR_A_D27 DDR_A_D31 DDRA_CKE0 DDRA_CKE1 +1.5V +1.5V DDR_A_MA15 DDR_A_BS2 DDR_A_MA14 +1.5V +1.5V DDR_A_MA12 DDR_A_MA11 DDR_A_MA9 DDR_A_MA7 +1.5V +1.5V DDR_A_MA8 DDR_A_MA6 DDR_A_MA5 DDR_A_MA4 +1.5V +1.5V DDR_A_MA3 DDR_A_MA2 DDR_A_MA1 DDR_A_MA0 +1.5V +1.5V DDRA_CLK0 DDRA_CLK1 DDRA_CLK0# DDRA_CLK1# +1.5V +1.5V DDR_A_MA10 DDR_A_BS1 DDR_A_BS0 DDR_A_RAS# +1.5V +1.5V...
- Page 242 DDR_A_D34 DDR_A_D39 DDR_A_D35 DDR_A_D44 DDR_A_D40 DDR_A_D45 DDR_A_D41 DDR_A_DQS#5 DDR_A_DM5 DDR_A_DQS5 DDR_A_D42 DDR_A_D46 DDR_A_D43 DDR_A_D47 DDR_A_D43 DDR_A_D52 DDR_A_D49 DDR_A_D53 DDR_A_DQS#6 DDR_A_D53 DDR_A_DQS6 DDR_A_D54 DDR_A_D50 DDR_A_D55 DDR_A_D51 DDR_A_D60 DDR_A_D56 DDR_A_D61 DDR_A_D57 DDR_A_DQS#7 DDR_A_DM7 DDR_A_DQS7 DDR_A_D58 DDR_A_D62 DDR_A_D59 DDR_A_D63 PM_EXTTS# +3VS PM_SMBDATA PM_SMBCLK +0.75VS +0.75VS [CONFIDENTIAL]...
- Page 243 C.13 JDDRH Table C-13 SODIMM I/F pin assignments (204-PIN) Pin No. Signal name Pin No. Signal Name +VREF_DQB DDR_B_D4 DDR_B_D0 DDR_B_D5 DDR_B_D1 DDR_B_DQS#0 DDR_B_DM0 DDR_B_DQS0 DDR_B_D2 DDR_B_D6 DDR_B_D3 DDR_B_D7 DDR_B_D8 DDR_B_D12 DDR_B_D9 DDR_B_D13 DDR_B_DQS#1 DDR_B_DM1 DDR_B_DQS1 SM_DRAMRST# DDR_B_D10 DDR_B_D14 DDR_B_D11 DDR_B_D15 DDR_B_D16 DDR_B_D20...
- Page 244 DDR_B_D26 DDR_B_D30 DDR_B_D27 DDR_B_D31 DDRB_CKE0 DDRB_CKE1 +1.5V +1.5V DDR_B_MA15 DDR_B_BS2 DDR_B_MA14 +1.5V +1.5V DDR_B_MA12 DDR_B_MA11 DDR_B_MA9 DDR_B_MA7 +1.5V +1.5V DDR_B_MA8 DDR_B_MA6 DDR_B_MA5 DDR_B_MA4 +1.5V +1.5V DDR_B_MA3 DDR_B_MA2 DDR_B_MA1 DDR_B_MA0 +1.5V +1.5V DDRB_CLK0 DDRB_CLK1 DDRB_CLK0# DDRB_CLK1# +1.5V +1.5V DDR_B_MA10 DDR_B_BS1 DDR_B_BS0 DDR_B_RAS# +1.5V +1.5V...
- Page 245 DDR_B_D34 DDR_B_D39 DDR_B_D35 DDR_B_D44 DDR_B_D40 DDR_B_D45 DDR_B_D41 DDR_B_DQS#5 DDR_B_DM5 DDR_B_DQS5 DDR_B_D42 DDR_B_D46 DDR_B_D43 DDR_B_D47 DDR_B_D43 DDR_B_D52 DDR_B_D49 DDR_B_D53 DDR_B_DQS#6 DDR_B_D53 DDR_B_DQS6 DDR_B_D54 DDR_B_D50 DDR_B_D55 DDR_B_D51 DDR_B_D60 DDR_B_D56 DDR_B_D61 DDR_B_D57 DDR_B_DQS#7 DDR_B_DM7 DDR_B_DQS7 DDR_B_D58 DDR_B_D62 DDR_B_D59 DDR_B_D63 PM_EXTTS# +3VS PM_SMBDATA +3VS PM_SMBCLK +0.75VS +0.75VS...
- Page 246 C.14 JKB Table C-14 Keyboard Connector pin assignments (34-pin) Pin No. Signal name Pin No. Signal Name NUM_LED# CAPS_LED# +3VS KSI1 KSI6 KSI5 KSI0 KSI4 KSI3 KSI2 KSI7 KSO15 KSO12 KSO11 KSO10 KSO9 KSO8 KSO13 KSO7 KSO6 KSO14 KSO5 KSO3 KSO4 KSO0 KSO1...
- Page 247 HP_R HP_L MIC1_L MIC1_R NBA_PLUG BACK_SENSE Series Maintenance Manual Satellite P770/P775 [CONFIDENTIAL] C-15...
- Page 248 C.16 JCS Table C-16 FUN/B connector pin assignments (10-pin) Pin No. Signal name Pin No. Signal Name +5VALW +3VL +3VS ESB_DAZ ESB_CKZ CAP_INT# CAP_RST# EC_SMB_CK2 EC_SMB_DA2 C.17 JPOWER Table C-17 POWER/B connector pin assignments (4-pin) Pin No. Signal name Pin No. Signal Name ON/OFFBTN# +5VALW...
- Page 249 MS_CD# XD_SD_MS_D2 XD_SD_MS_D0 XD_SD_MS_D1 SDCMD_MSBS_X DWE# +VCC_OUT SD_CLK XD_SD_MS_D0 XD_SD_MS_D2 XD_SD_MS_D3 XD_SD_D4 XD_SD_MS_D1 XD_SD_D5 XD_SD_D6 XD_SD_D7 +VCC_OUT XD_CD# XDWP#_SDWP# SD_CD# C.19 JTVSIM Table C-19 SIM socket pin assignments (8-pin) Pin No. Signal name Pin No. Signal Name +VCC_SIM SIM_RESET SIM_CLK UIM_VPP SIM_DATA C.20 JSPK...
- Page 250 C.21 JTPL Table C-21 TP& Light Pipe/B connector pin assignments (10-pin) Pin No. Signal name Pin No. Signal Name +5VS TP_CLK TP_DATA TP_LED# KSI6 KSO0 C.22 JBLG Table C-22 Keyboard LED connector pin assignments (4-pin) Pin No. Signal name Pin No. Signal Name +5VS_LED [CONFIDENTIAL]...
- Page 251 C.23 JUSB Table C-23 USB connector pin assignments (8-pin) Pin No. Signal name Pin No. Signal Name +USB_VCCC USB20_N2_R USB20_P2_R C.24 JUSB3.0 Table C-24 USB3.0 connector pin assignments (9-pin) Pin No. Signal name Pin No. Signal Name VUBS SSRX- SSRX+ SSTX- SSTX+ C.25 JIR...
- Page 252 C.26 JTV Table C-26 Mini Card connector pin assignments (52-pin) Pin No. Signal name Pin No. Signal Name +3VS XBCLKM BCCDET +1.5VS CLKREQ_JET# +UIM_PWR CLK_JET# CLK_JET COMMON BCRSTM ISDBT_DET BCPWON RF_OFF# PLT_RST# PCIE_PTX_C_JET +3VS TTX_N3 PCIE_PTX_C_JET TTX_P3 +1.5VS USB20_P10_TV PCIE_PTX_C_JET USB20_N10_TV TRX_N3 PCIE_PTX_C_JET...
- Page 253 C.27 JLOGO Table C-27 LED/B Connector pin assignments (10-pin) Pin No. Signal name Pin No. Signal Name +5VL CIR_IN +5VS LOGO_LED# +3VALW +3VL LID_SW# C.28 PJP1 Table C-28 AC Adaptor connector pin assignments (4-pin) Pin No. Signal name Pin No. Signal Name DC_IN_S1 DC_IN_S1...
- Page 254 Appendix D Appendix D Keyboard Scan/Character Codes Table D-1 Scan codes (set 1 and set 2) (1/4) Code set 1 Code set 2 Keytop Note Make Break Make Break ‘ ~ 7 & BkSp Series Maintenance Manual Satellite P770/P775...
- Page 255 Table D-1 Scan codes (set 1 and set 2) (2/4) Code set 1 Code set 2 Keytop Note Make Break Make Break Caps Lock ‘ “ Enter Shift (L) No.102 , < . > Shift (R) Series Maintenance Manual Satellite P770/P775...
- Page 256 Table D-1 Scan codes (set 1 and set 2) (3/4) Code set 1 Code set 2 Keytop Note Make Break Make Break Ctrl(L) Alt (L) Space ALT (R) Ctrl(R) ← Home ↑ ↓ PgUp PgDn → Series Maintenance Manual Satellite P770/P775...
- Page 257 Table D-1 Scan codes (set 1 and set 2) (4/4) Code set 1 Code set 2 Keytop Note Make Break Make Break PrintSc Pause — — — — Notes: 1. * Scan codes differ by mode. 2. * Scan codes differ by overlay function. 3.
- Page 258 Table D-2 Scan codes with left Shift key Code set 1 Code set 2 Make Break Make Break E0 AA E0 35 E0 B5 E0 2A E0 F0 12 E0 4A E0 F0 4A E0 12 E0 AA E0 52 E0 D2 E0 2A E0 F0 12 E0 70 E0 F0 70 E0 12 E0 AA E0 53 E0 D3 E0 2A E0 F0...
- Page 259 Table D-3 Scan codes in Numlock mode Code set 1 Code set 2 Make Break Make Break E0 2A E0 52 E0 D2 E0 AA E0 12 70 E0 F0 70 E0 F0 12 E0 2A E0 53 E0 D3 E0 AA E0 12 71 E0 F0 71 E0 F0 12...
- Page 260 Table D-5 Scan codes in overlay mode Code set 1 Code set 2 Keytop Make Break Make Break HOME ↑ PGUP ← → ↓ PGON Enter Enter Table D-6 No.124 key scan code Code set 1 Code set 2 Shift Make Break Make...
- Page 261 Table D-7 No.126 key scan code Key top Shift Code set 1 Code set 2 Make Make Pause Common Ctrl *: This key generates only make codes. Series Maintenance Manual Satellite P770/P775...
- Page 262 Appendix E Key Layout United Status (US) Keyboard Figure US keyboard Traditional Chinese (CH) Keyboard Figure CH keyboard 3. Thai (TI) Keyboard...
- Page 263 Figure TI keyboard 4. Korean (KO) Keyboard Figure KO keyboard 5. United Kingdom (UK) Keyboard...
- Page 264 Figure UK keyboard 6. US International (UI) Keyboard Figure UI keyboard 7. Hebrew (HB) Keyboard...
- Page 265 Figure HB keyboard 8. Danish (DM) Keyboard Figure DM keyboard 9. Swiss (SW) Keyboard...
- Page 266 Figure SW keyboard 10. Arabic (ARE) Keyboard Figure ARE keyboard 11. Czech (CZ) Keyboard...
- Page 267 Figure CZ keyboard 12. Russian (RU) Keyboard Figure RU keyboard 13. Portuguese (PO) Keyboard...
- Page 268 Figure PO keyboard 14. Slovakian (SL) Keyboard Figure SL keyboard 15. Italian (IT) Keyboard...
- Page 269 Figure IT keyboard 16. French (FR) Keyboard Figure FR keyboard 17. German (GR) Keyboard...
- Page 270 Figure GR keyboard 18. Greek (GK) Keyboard Figure GK keyboard 19. Hungarian (HG) Keyboard...
- Page 271 Figure HG keyboard 20. Spanish (SP) Keyboard Figure SP keyboard 21. Turkish (TR) Keyboard...
- Page 272 Figure TR keyboard 22. Turkish F (TF-F) Keyboard Figure TF-F keyboard 23. Swedish (SD) Keyboard...
- Page 273 Figure SD keyboard 24. Belgian (BE) Keyboard Figure BE keyboard 25. Yugoslavian (YU) Keyboard...
- Page 274 Figure YU keyboard 26. Norwegian (NW) Keyboard Figure NW keyboard 27. Scandinavian (ND) Keyboard...
- Page 275 Figure ND keyboard 28. Canadian Multinational (AC) Keyboard Figure AC keyboard 29. Canadian Bilingual (CB) Keyboard...
- Page 276 Figure CB keyboard 30. Romania (RO) Keyboard Figure RO keyboard 31. Bulgaria (BU) Keyboard...
- Page 277 Figure BU keyboard 32. Japanese (JP) Keyboard Figure JP keyboard 32. Latin American (LA) Keyboard...
- Page 278 Figure LA keyboard...
- Page 279 Appendix F Screw list SCREW ITEM SCREW P/N DISCRIPTION Q'ty LOCATION TORQUE MA00000ANG0 M2*2.5(黑鎳) LCD HINGE BRK ASSY L&R TO LCD PANEL 17.3W" 1.2~1.5Kgf.cm LCD ASSY LCD BEZEL TO COVER 2.5~3.0Kgf.cm MAC925005G0 M2.5*5(白鎳) LCD HINGE L&R TO LCD COVER 2.5~3.0Kgf.cm HDD CONNECTOR TO MB BATTERY CONNECTOR TO MB 1.5~2.0Kgf.cm...
- Page 280 Low to Hinge Brk to Up Low to Up Low to fan to up KB support to MB to low Lower to LOGO Board to UP Lower(1st HDD housing) to KB M2.5x3 MA0000077G0 7.0D(白镍,大头) TV tunner to lower(BTO) AM08W000200 CPU Thermal to mb standoff 2.5~3.0Kgf.cm M2x6(彈簧螺絲) THERMAL MODULE...
- Page 281 Appendix G Appendix G Reliability The following table shows MTBF (Mean Time Between Failures) for e ach component. Table G-1 MTB Compon Time (hours 10,000 Keyboard 64400 Optical (DVD/CD) drive AC adaptor [CONFIDENTIAL] Series Maintenance Satellite P770/P775 Manual...



